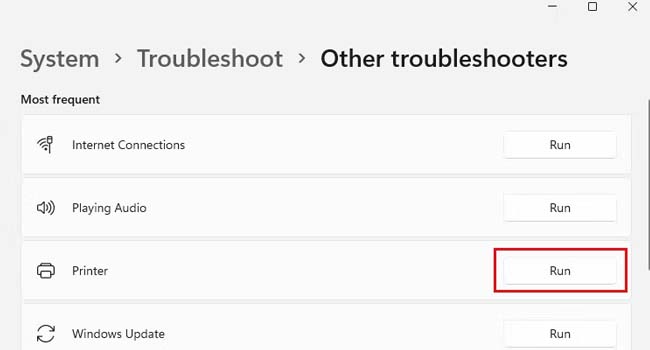رفع خطای “Can’t Connect to Printer” در ویندوز 11
رفع خطای “Can’t Connect to Printer” در ویندوز11
ویندوز 11 به طور پیشفرض از بسیاری چاپگر ها پشتیبانی می کند، از این رو، شما می توانید بلافاصله با متصل کردن چاپگر به رایانه اطلاعات و داده های خود را پرینت بگیرید. با این حال، ممکن است گاهی اوقات پس از اتصال پرینتر به رایانه و نصب برنامه های مورد نیاز با خطای “cannot connect to printer” مواجه شوید. این خطا اغلب زمانی رخ می دهد که چاپگر خود را به درستی تنظیم نکرده باشید یا کابل های چاپگر شل شده باشند.
در این بخش از مقاله سعی کرده ایم نحوه رفع خطای “Can’t Connect to Printer” را در ویندوز 11 مورد بررسی قرار دهیم. از این رو، اگر شما نیز با چنین مشکلی رو به رو هستید توصیه می کنیم این مقاله را تا انتها دنبال کنید.
1.چاپگر را مجددا راه اندازی کنید
راه اندازی مجدد چاپگر، بهترین راه برای رفع بسیاری از مشکلات مربوط به آن است. از این رو، توصیه می کنیم در مرحله اول برای حل مشکل خود چاپگر را مجددا راه اندازی کنید.
- چاپگر خود را با استفاده از کلید پاور “Power” خاموش کنید.
- اکنون پرینتر خود را از برق بکشید.
- 20 ثانیه صبر کرده و مجدد کابل پرینتر خود را به برق متصل نمایید.
- اکنون می توانید یک نسخه از اطلاعات خود را برای تست رفع مشکل بررسی کنید.
در بسیاری از موارد، راه اندازی مجدد پرینتر می تواند مشکل شما را رفع کند. با این حال، اگر همچنان پرینتر شما به درستی کار نمی کند، پیشنهاد می کنیم موارد زیر را دنبال کنید.
2.کابل های متصل به پرینتر را بررسی کنید
برای بررسی کابل های متصل به پرینتر، ابتدا توصیه می کنیم دستگاه چاپ خود را همانند روش بالا خاموش کرده و آن را از منبع تغذیه جدا نمایید. اکنون، می بایست مطمئن شوید که تمامی کابل های متصل به پرینتر به درستی وصل شده اند. اگر هر یک از آنها شل شده اند می بایست به درستی در جای خود قرار دهید. همچنین اگر هر یک از کابل ها دچار آسیب دیدگی شده باشد، تنها راه چاره آن تعویض هر یک از آنها است.
3. ویرایشگر خط مشی گروه را بررسی کنید
یکی دیگر از دلایلی که ممکن است چاپگر شما دچار اختلال شود، به روز نبون درایور های مربوط به آن است. از این رو، اگر هیچ یک از موارد اشاره شده مشکل شما را حل نکرد توصیه می کنیم درایور های مربوط به پرینتر خود را به آخرین نسخه به روز رسانی کنید.
- بر روی نماد Start در ویندوز کلیک راست نموده و سپس از منوی زمینه گزینه “Device Manager” را انتخاب کنید.
- گزینه Print Queues را در پنجره جدید جستجو کنید.
- بر روی نام چاپگر خود کلیک راست نموده و از منوی زمینه گزینه Update Driver را انتخاب کنید.
- بر روی گزینه Search automatically for drivers کلیک کنید.
- پس از اتمام کار رایانه خود را مجددا راه اندازی کنید و بررسی کنید که آیا مشکل شما برطرف شده است یا خیر.
عیب یاب چاپگر را اجرا کنید
مایکروسافت، یک عیب یاب اختصاصی برای رفع مشکلات مربوط به چاپگر ارائه کرده است. از این رو اگر همچنان با این مشکل دست و پنجه نرم می کنید، توصیه می کنیم آخرین مورد این مقاله را مورد بررسی قرار دهید.
- با استفاده از کلید های ترکیبی “Win + I” تنظیمات ویندوز خود را باز کنید.
- به System > Troubleshoot > Other troubleshooters بروید و سپس بر روی گزینه Run در کنار Printer کلیک کنید.
- پس از اتمام کار، رایانه خود را مجددا راه اندازی کرده و بررسی کنید که آیا مشکل شما برطرف شده است یا خیر.
رفع خطای پرینتر در ویندوز 11
یکی از دلایلی که این خطا در اکثر رایانه ها رخ می دهد، به روز نبودن درایور پرینتر شما است که باعث عدم پاسخگویی از سمت چاپگر می شود. از این رو، همواره توصیه می شود پس از نصب درایور مورد نظر، آن را به آخرین نسخه موجود به روز رسانی نمایید. این ویژگی باعث می شود از باگ ها و خطا های احتمالی جلوگیری و آنها را به بهترین نحو تعمیر کند.
برای شارژ کارتریج لیزری و دیدن قیمت شارژ کارتریج لیزری کلیک کنید.
02188322120
بیشتر بخوانید:نحوه اشتراک گذاری چاپگر از طریق شبکه