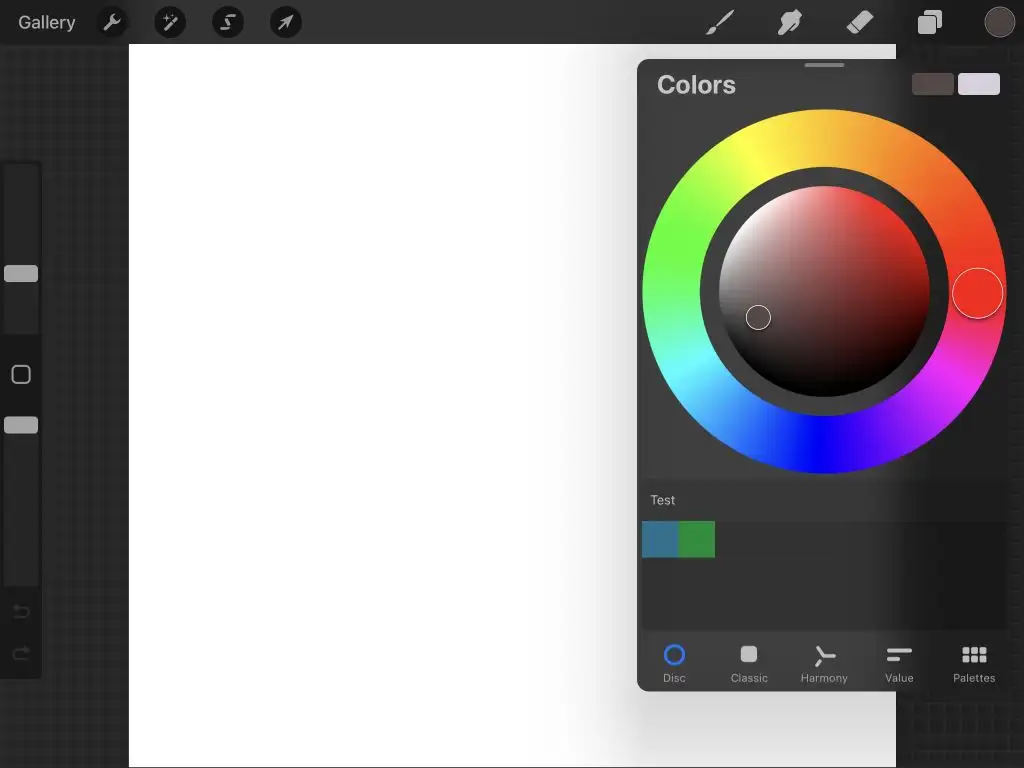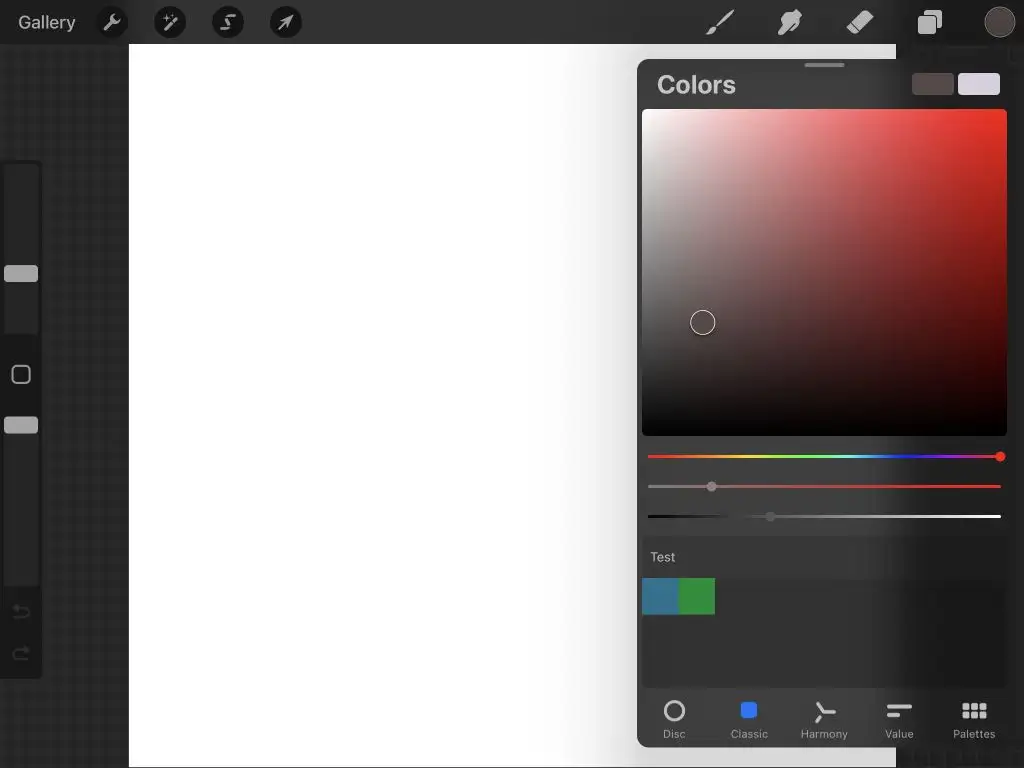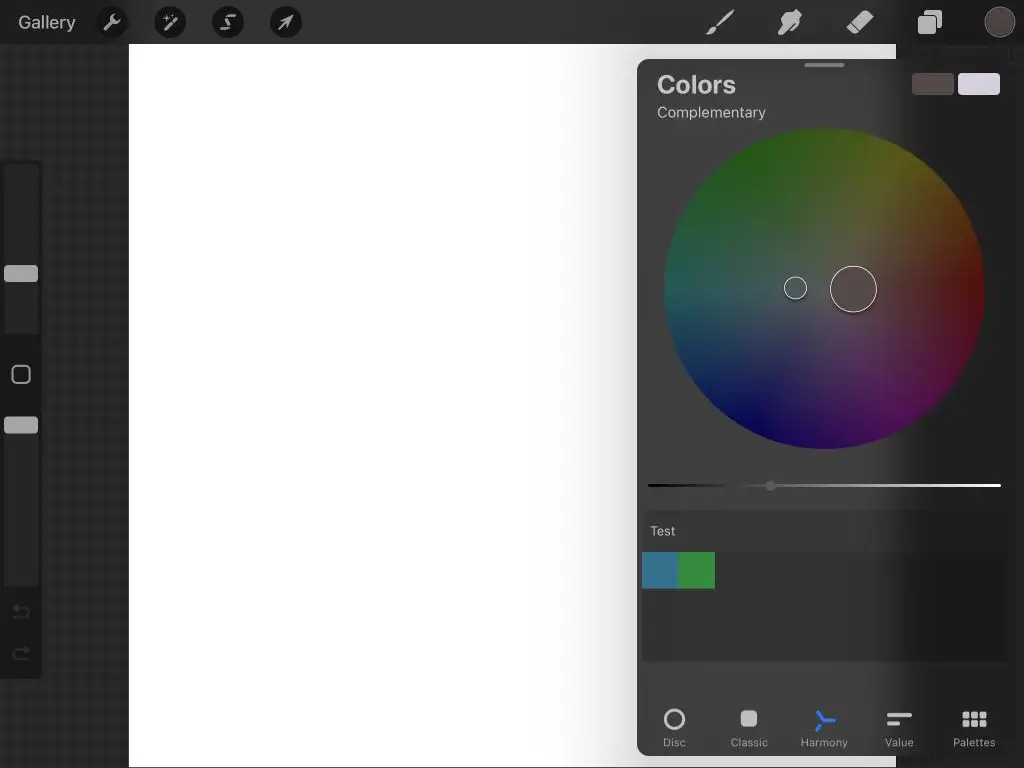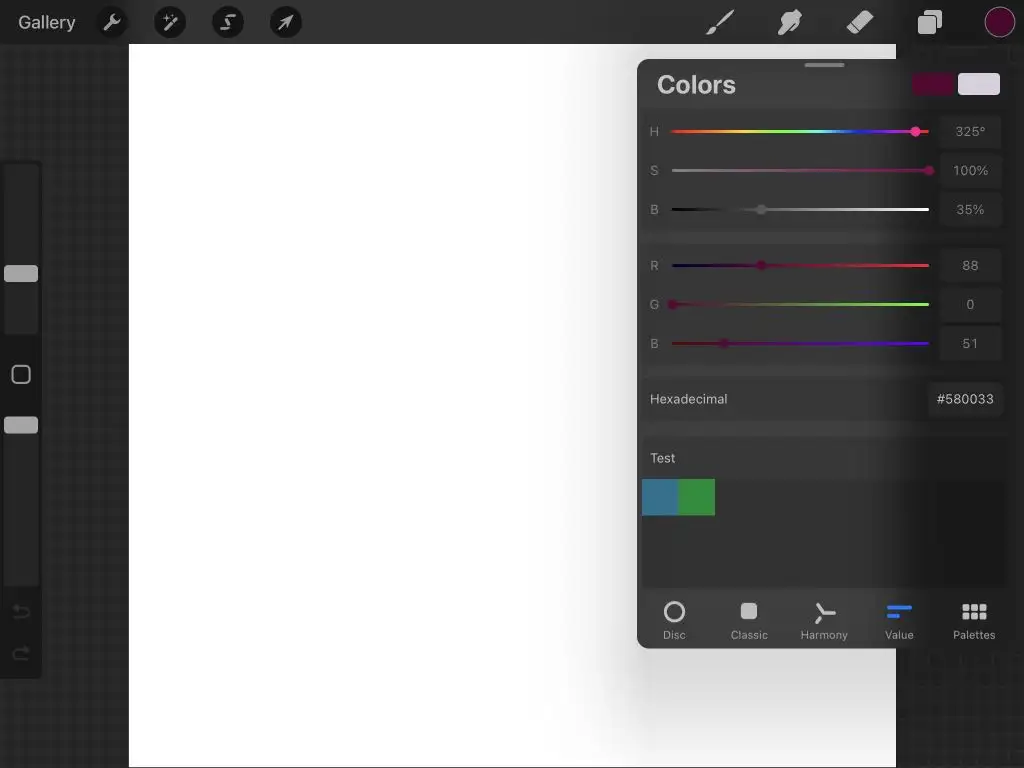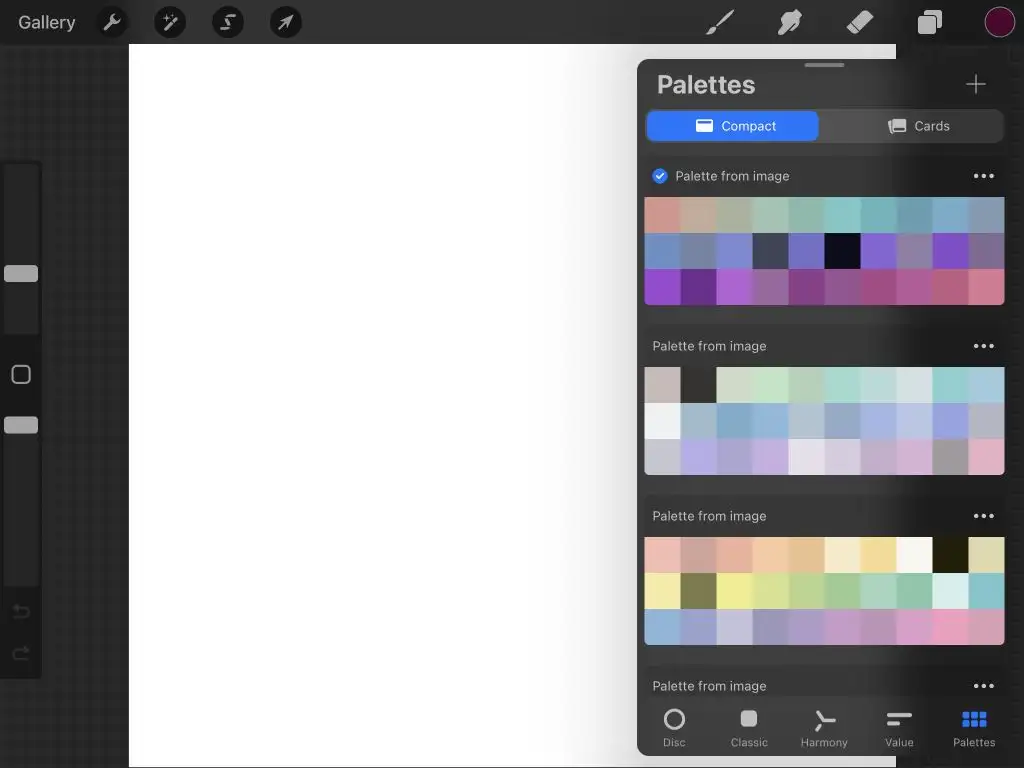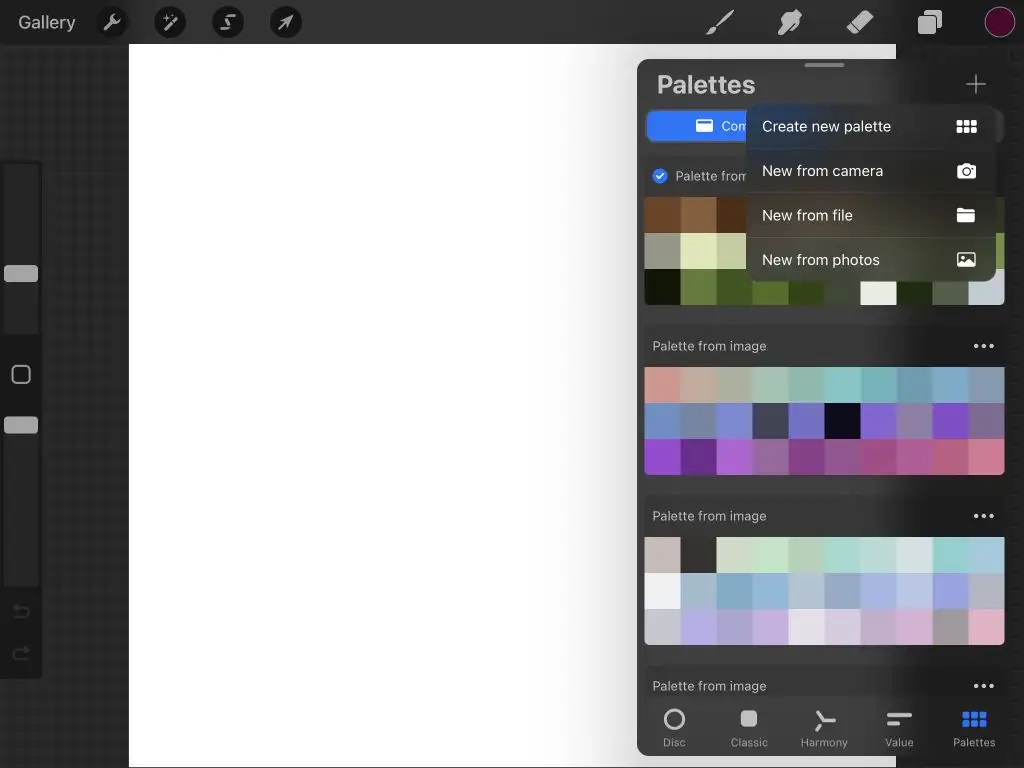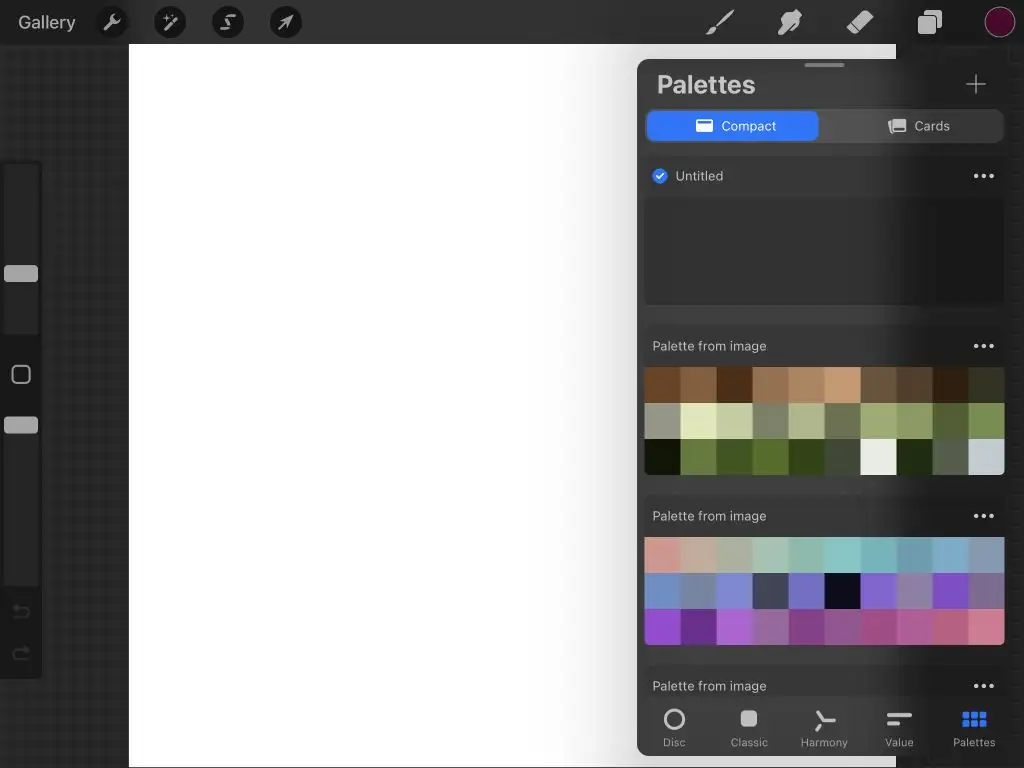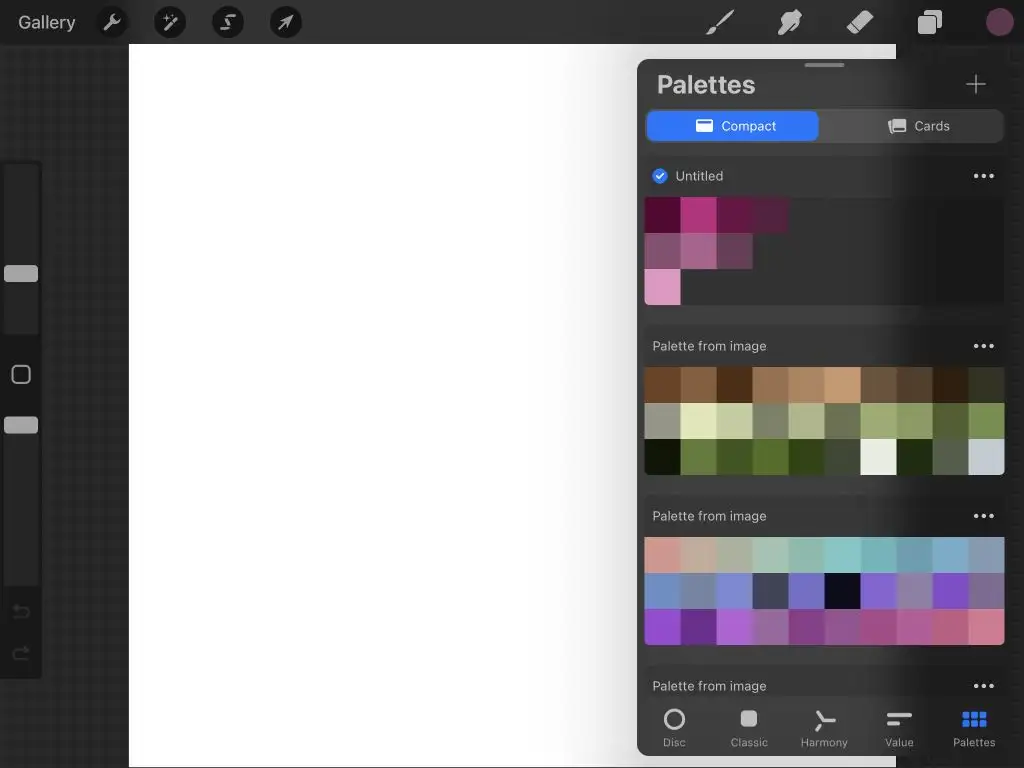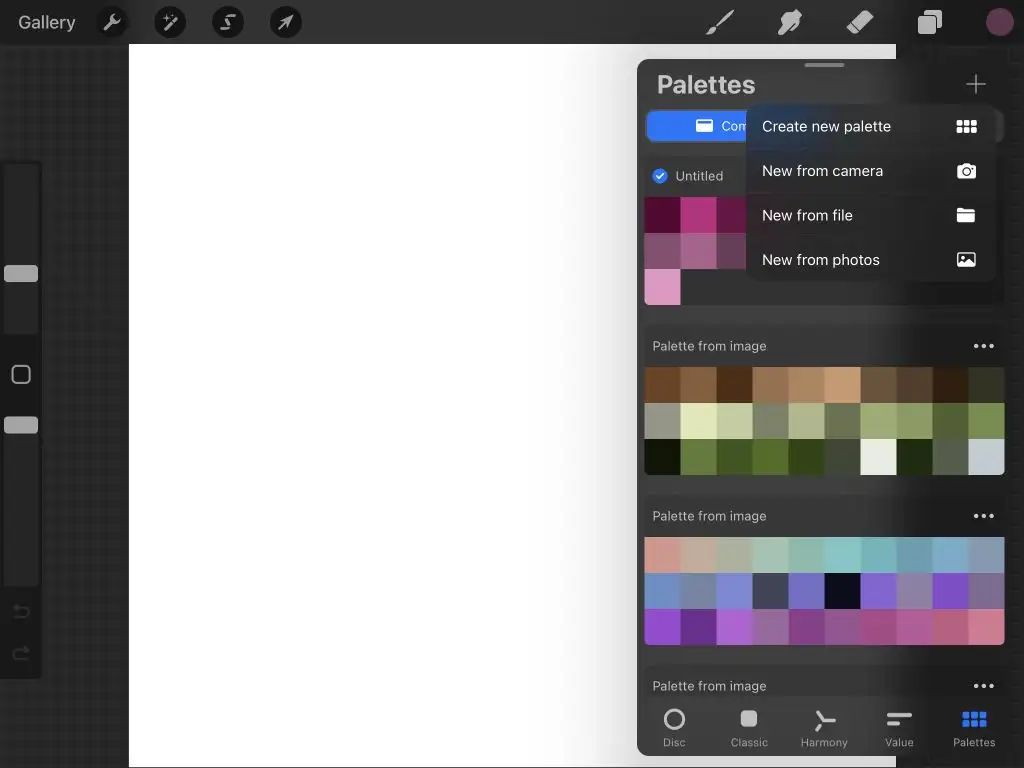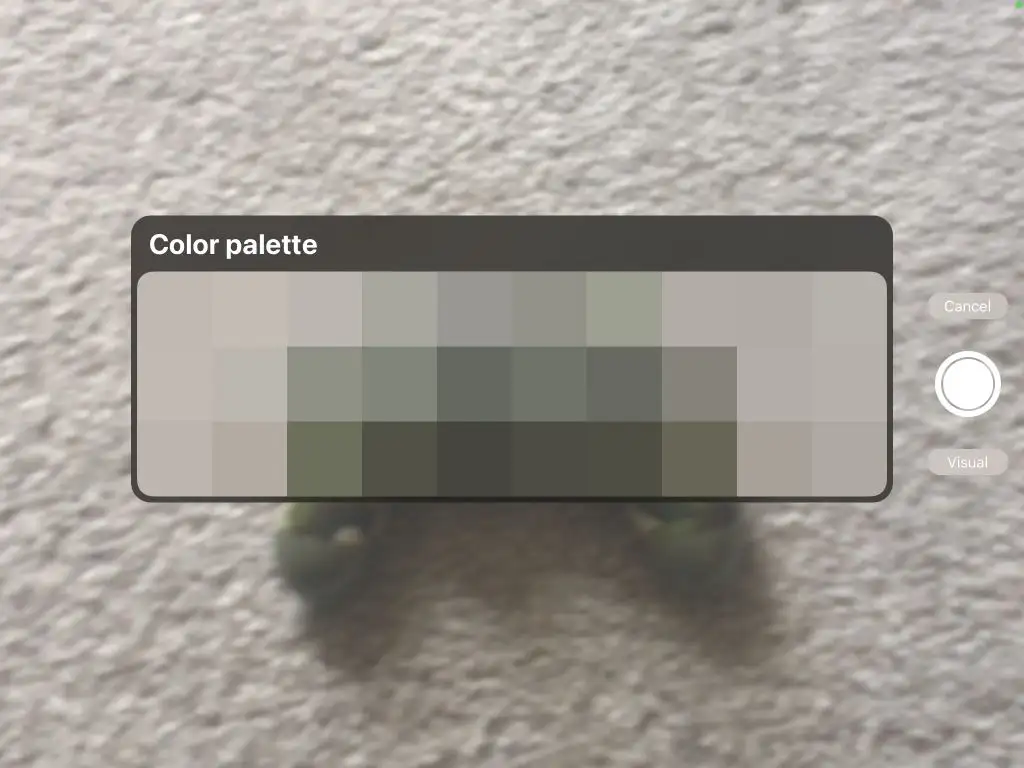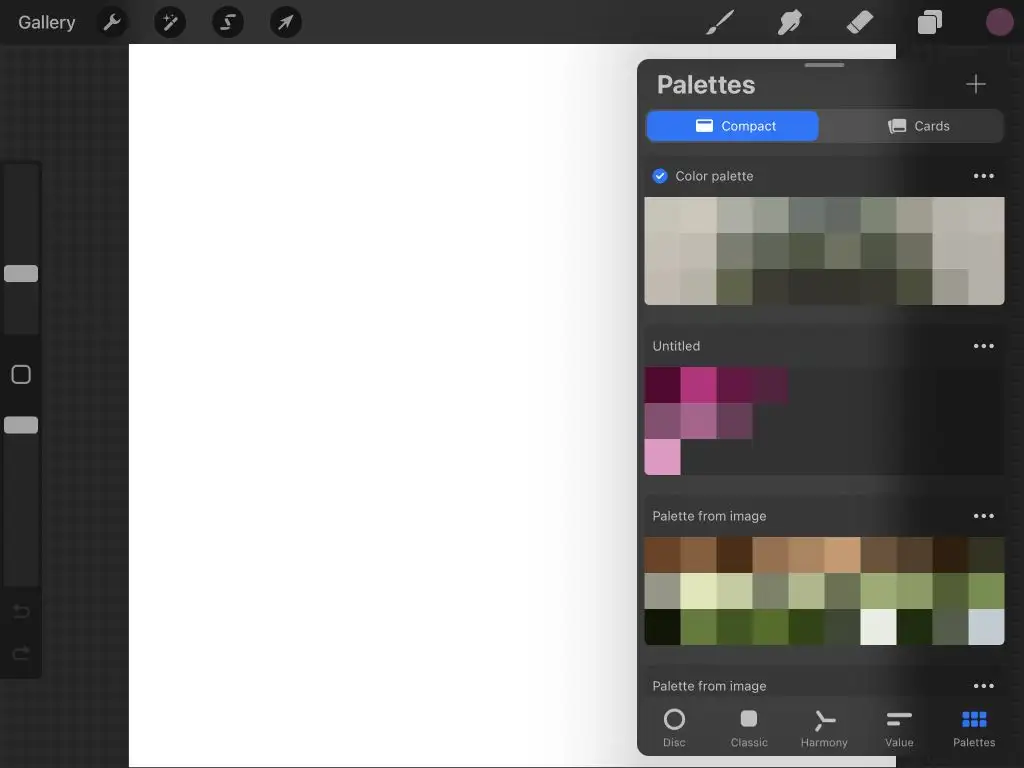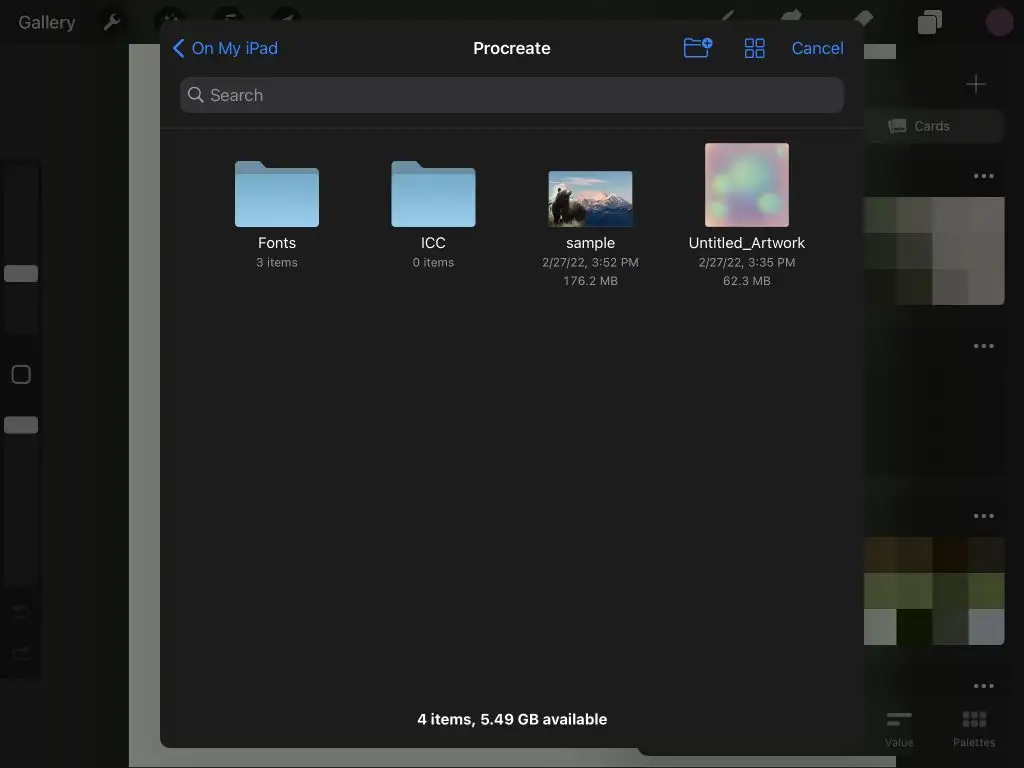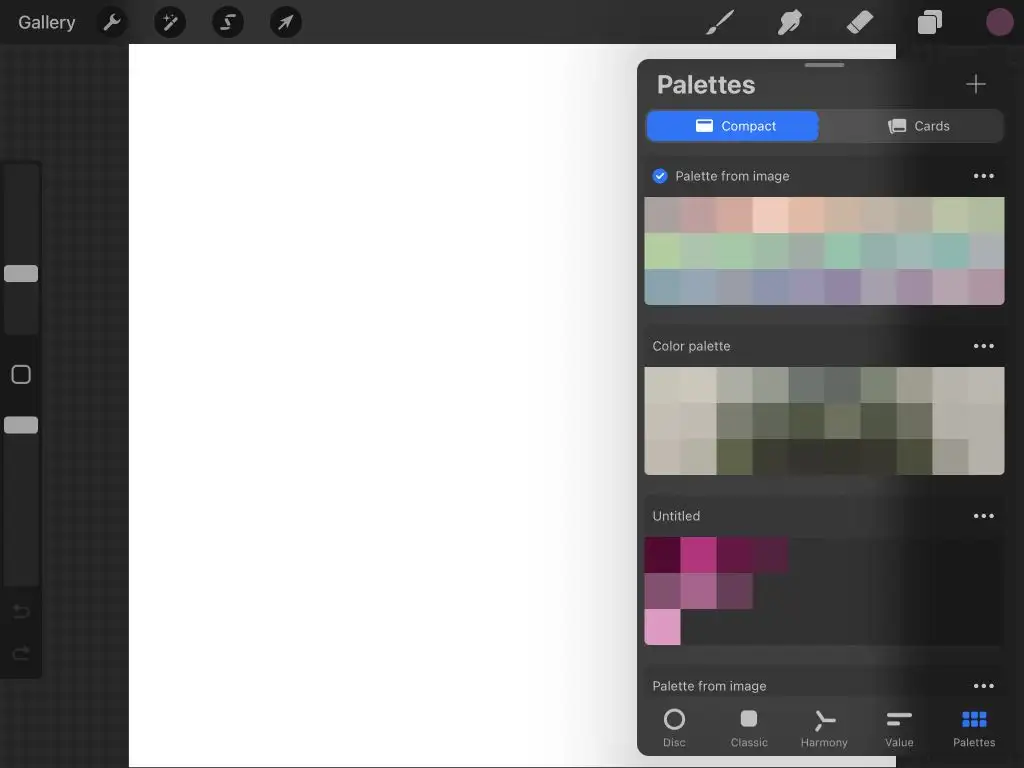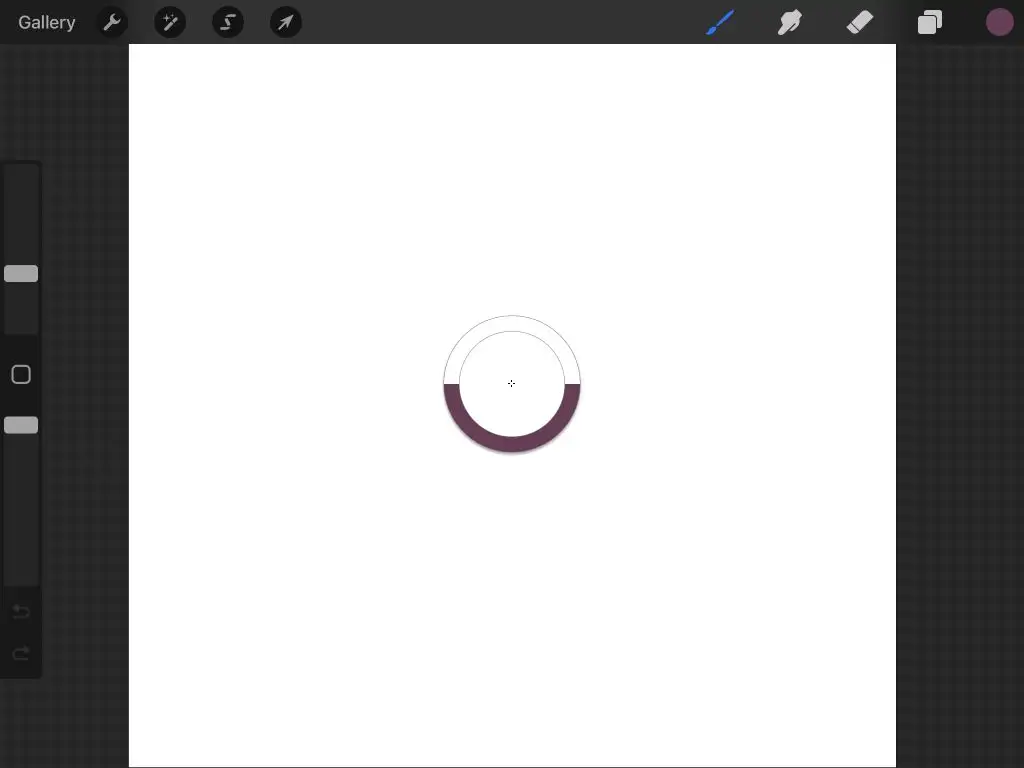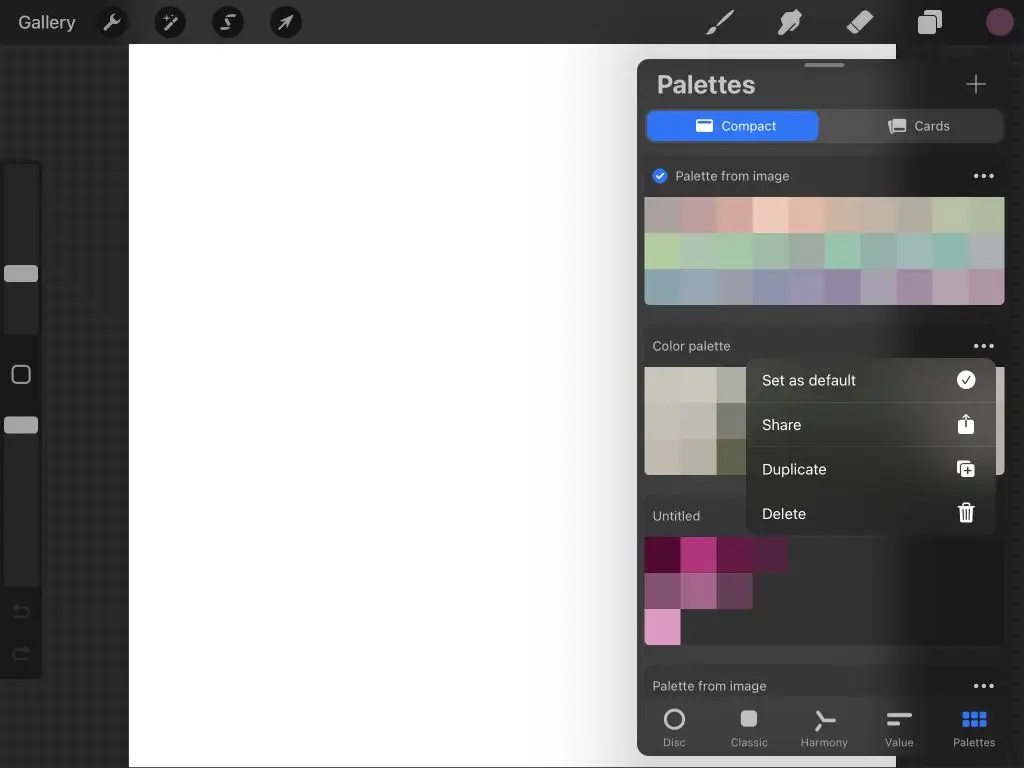نحوه رنگ آمیزی دراپلیکیشن Procreate
اپلیکیشن Procreate ابزارهایی برای هنرمندان، مبتدیان و کارشناسانی دارد که می خواهند به صورت دیجیتال طراحی یا نقاشی کنند. قلم موها، ابزارهای طراحی و هر رنگی در چرخه رنگ وجود دارد. با انتخاب های بسیار زیاد رنگ، بسیاری از هنرمندان از پالت ها استفاده می کنند تا همه چیز را ثابت نگه دارند.در این مقاله با ما همراه باشید تا نحوه رنگ آمیزی دراپلیکیشن Procreate را باهم بررسی کنیم .
Procreate رنگآمیزی را به گونهای طراحی کرده است که کارآمد باشد، بنابراین نیازی به صرف زمان برای یافتن رنگهای خاصی که میخواهید برای انجام پروژههای هنری با کیفیت بالا استفاده کنید، ندارید. ابزارهای زیادی در Procreate وجود دارد، و در این آموزش، ما به شما نشان خواهیم داد که چگونه خلق هنر را آسانتر کنید.
خرید کارتریج لیزری از مرجع تخصصی انواع کارتریج در تهران
02188322120
فهرست مطالب
اصول رنگ آمیزی در Procreate
نحوه استفاده از پالت ها در Procreate
ایجاد یک پالت به تنهایی
ایجاد یک پالت از دوربین شما
ایجاد یک پالت از یک فایل
ایجاد یک پالت از یک عکس
نکاتی در مورد استفاده از رنگ در Procreate
با استفاده صحیح از رنگ در Procreate، هنری چشم نواز بسازید
اصول رنگ آمیزی در Procreate
برای شروع رنگ آمیزی به پنل Colors بروید.
دایره را در گوشه سمت راست بالای صفحه انتخاب کنید. این دایره به شما نشان می دهد که در حال حاضر با چه رنگی کار می کنید.
دو نمونه رنگ را در سمت راست بالای پانل Colors مشاهده خواهید کرد. میتوانید روی آنها ضربه بزنید تا به سرعت بین دو رنگ مختلف جابهجا شوید و با استفاده از چرخ رنگ آنها را به دلخواه تغییر دهید.
چرخه رنگ در تب Disc پانل Colors ظاهر می شود. در زبانه دیسک، می توانید از بیرونی ترین حلقه برای انتخاب رنگ و از دایره داخلی برای انتخاب یک سایه دقیق استفاده کنید.
بعد، تب Classic وجود دارد. در اینجا، می توانید از مربع برای انتخاب سایه رنگ خود و از لغزنده های پایین برای انتخاب رنگ، سایه و رنگ استفاده کنید.
زبانه هارمونی و چرخ برای یافتن رنگ های مکمل بهترین هستند. برای یافتن رنگ می توانید در اطراف هر دایره حرکت کنید و دایره مقابل مکمل آن خواهد بود. همچنین می توانید با استفاده از نوار لغزنده زیر، رنگ رنگ ها را تغییر دهید.
بعد تب Value است. میتوانید از لغزندههای اینجا برای تغییر مقادیر Hue، Saturation، Brightness و RGB استفاده کنید. همچنین خواهید دید که می توانید یک عدد هگزادسیمال خاصی را در زیر لغزنده ها وارد کنید تا آن رنگ را دریافت کنید.
در نهایت، تب Palettes وجود دارد. میتوانید پالتهای رنگهای جدیدی را در اینجا به چند روش مختلف اضافه کنید، مانند دوربین، انتخاب رنگها، از یک فایل یا یک عکس ذخیرهشده. در اینجا نیز می توانید از پالت های مختلف خود انتخاب کنید.
نحوه استفاده از پالت ها در Procreate
ویژگی Palettes برای ایجاد طرحهای رنگی برای هنر شما مفید است زیرا لازم نیست نگران پیدا کردن رنگهای خاص باشید. مراحل زیر نحوه ایجاد یک پالت رنگی را به چهار روش مختلف که Procreate ارائه می دهد، تشریح می کند.
ایجاد یک پالت به تنهایی
1.روی نماد مثبت در تب Palettes (در بالا سمت راست) ضربه بزنید و Create new palette را انتخاب کنید.
2.یک جعبه پالت در بالای پانل ظاهر می شود. برای تغییر نام می توانید روی عنوان ضربه بزنید.
3.اکنون به چرخه رنگ بروید و رنگی را که می خواهید به پالت خود اضافه کنید انتخاب کنید. پس از انتخاب، به تب Palettes برگردید.
4.روی یکی از مربع های خالی ضربه بزنید تا رنگ انتخابی خود را به پالت اضافه کنید. این کار را برای هر تعداد رنگی که می خواهید اضافه کنید تکرار کنید.
ایجاد یک پالت از دوربین شما
1.روی نماد مثبت در تب Palettes ضربه بزنید و New from camera را انتخاب کنید.
2.اکنون می توانید از دوربین دستگاه خود برای نشانه گیری آن به سمت یک شی یا مناظر استفاده کنید و یک پالت رنگ دریافت کنید.
3.پس از به دست آوردن رنگهایی که دوست دارید، روی دایره سفید سمت راست ضربه بزنید تا پالت ذخیره شود.
4.پالت در زیر تب Palettes نشان داده می شود و می توانید هر رنگی را برای شروع استفاده از آن انتخاب کنید.
ایجاد یک پالت از یک فایل
1.روی نماد مثبت در تب Palettes ضربه بزنید و New from file را انتخاب کنید.
2.اگر پالتهایی را به صورت آنلاین روی iPad خود دانلود کردهاید، میتوانید آنها را از برنامه Files خود انتخاب کنید. فایلی را که می خواهید استفاده کنید انتخاب کنید، پالت در پانل نمایش داده می شود.
3.هر رنگی را برای شروع استفاده از آن انتخاب کنید.
ایجاد یک پالت از یک عکس
1.روی نماد مثبت در تب Palettes ضربه بزنید و New from photos را انتخاب کنید.
2.رول دوربین شما ظاهر میشود و میتوانید عکسی را که میخواهید Procreate از آن رنگ بگیرد پیدا کنید.
3.پس از ضربه زدن روی یک عکس، یک پالت جدید در پانل ظاهر می شود. هر رنگی را برای شروع استفاده از آن انتخاب کنید.
اگر میخواهید هر یک از پالتهای خود را به اشتراک بگذارید، کپی کنید یا حذف کنید، به سادگی روی نماد بیضی در گوشه سمت راست بالای پالت ضربه بزنید و اقدامی را که میخواهید انجام دهید انتخاب کنید.
در بالای پانل پالتها، همچنین میتوانید بین نمای Compact یا Cards یکی را انتخاب کنید، که کارتها نمای بسیار بزرگتری از هر رنگ دارند.
نکاتی در مورد استفاده از رنگ در Procreate
همچنین چند نکته کوچک برای Procreate وجود دارد که باید بدانید که می تواند هنگام رنگ آمیزی در برنامه مفید باشد.
ابتدا میتوانید روی نماد رنگ ضربه بزنید و نگه دارید تا به رنگ قبلی که استفاده میکردید بروید. اگر رنگها را تغییر دادید، زمانی که میخواهید آخرین رنگ خود را برگردانید، این میتواند مفید باشد. در غیر این صورت، یافتن دوباره آن رنگ دقیق ممکن است سخت باشد.
قطره چکان/انتخاب کننده رنگ به شما این امکان را می دهد که هر رنگی را در هنر خود انتخاب کرده و دوباره از آن استفاده کنید.
برای استفاده از قطره چکان، روی رنگ موجود در هنر خود ضربه بزنید و نگه دارید. هنگامی که ابزار قطره چکان ظاهر شد، می توانید آن را به اطراف بکشید تا رنگ دقیق را انتخاب کنید.
همچنین میتوانید روی نماد مربع در نوار کناری سمت چپ بالای نوار لغزنده opacity ضربه بزنید تا ابزار قطره چکان را دریافت کنید.
با یک پالت پیش فرض می توانید بهره وری بیشتری داشته باشید. برای دسترسی آسان، این پالت پیشفرض در هر تب زیر پنل Colors نمایش داده میشود.
برای راه اندازی این پالت، به تب Palettes بروید و روی نماد بیضی در پالتی که می خواهید به عنوان پیش فرض استفاده کنید ضربه بزنید. Set as default را انتخاب کنید. یک چک آبی در پالت پیشفرض جدید شما ظاهر میشود که در هر برگه نشان داده میشود.
با استفاده صحیح از رنگ در Procreate، هنری چشم نواز بسازید
ساختن هنر دیجیتال با Procreate آسان است و تمام ابزارهایی که در دسترس دارند رنگ آمیزی را نه تنها کارآمد، بلکه لذت بخش نیز می کند. آیپد دستگاهی عالی برای ساخت هنر و طراحی گرافیکی است و امیدواریم این آموزش نحوه رنگ آمیزی دراپلیکیشن Procreate به شما کمک کرده باشد تا نکات و نکات رنگآمیزی کار خود را در Procreate یاد بگیرید.