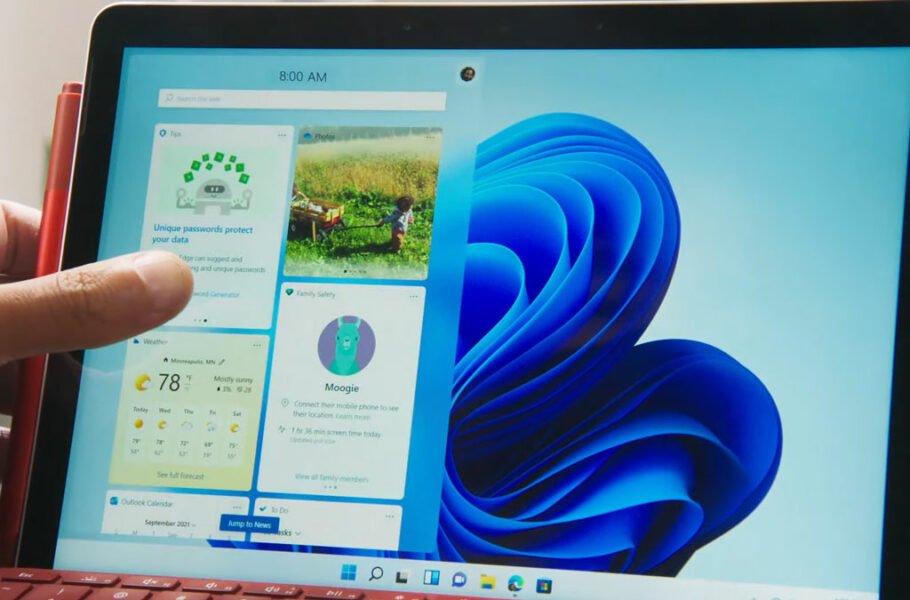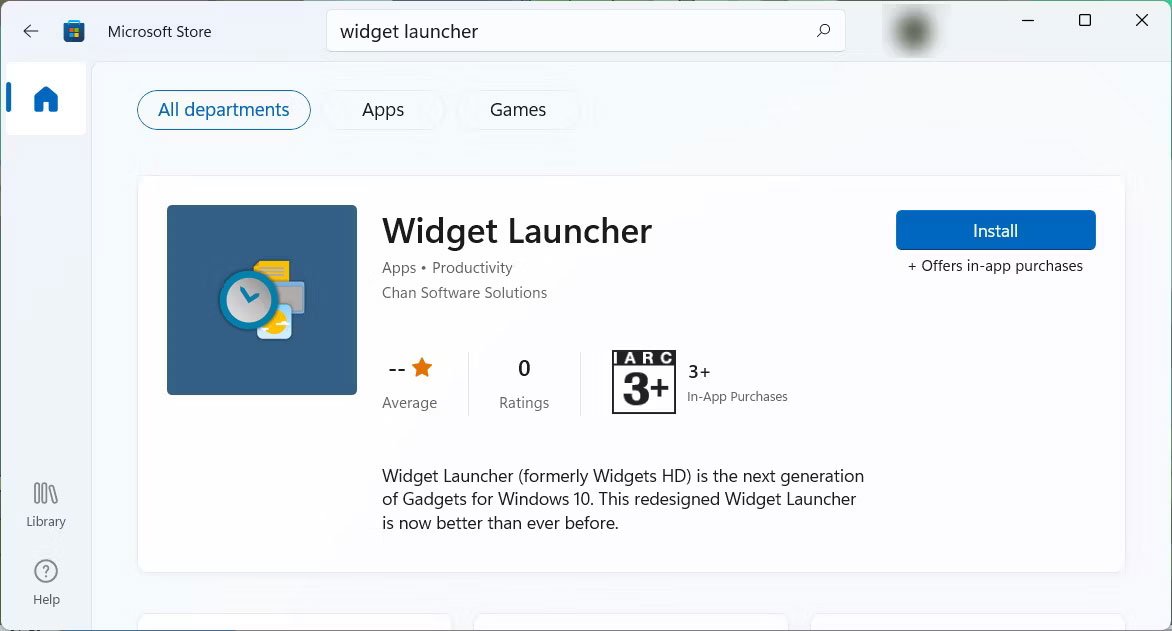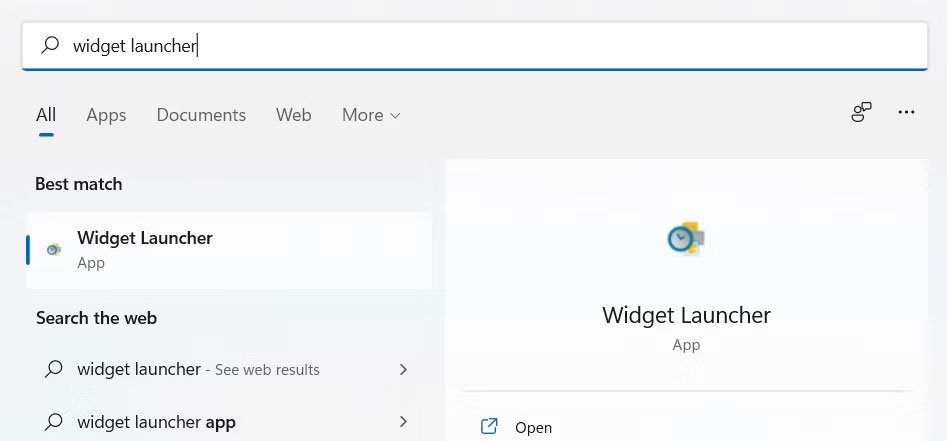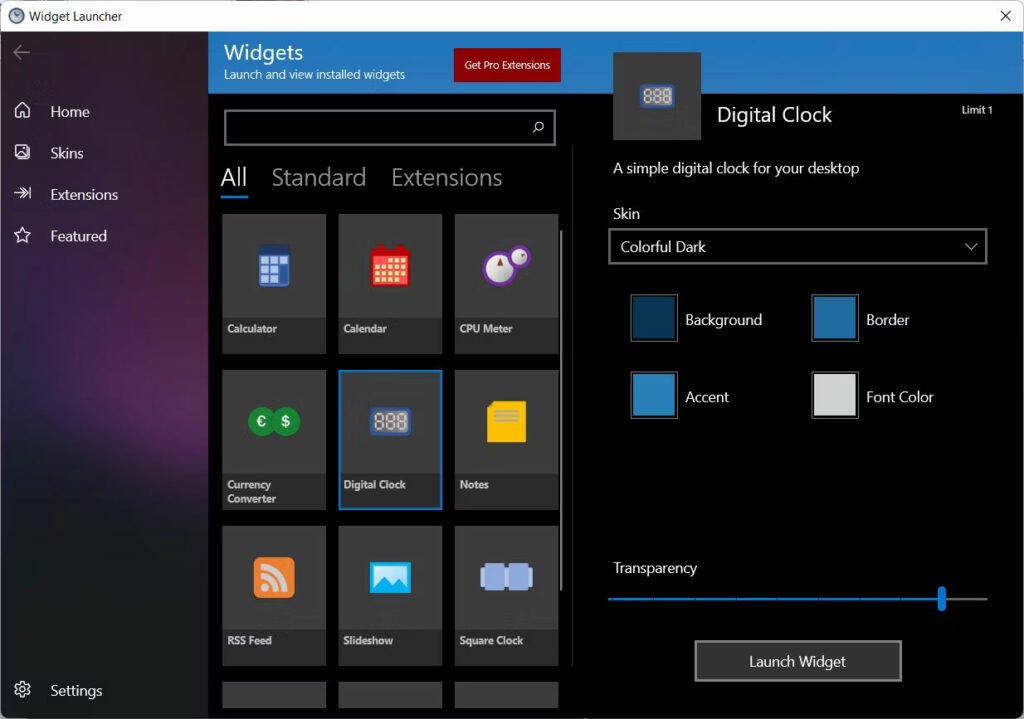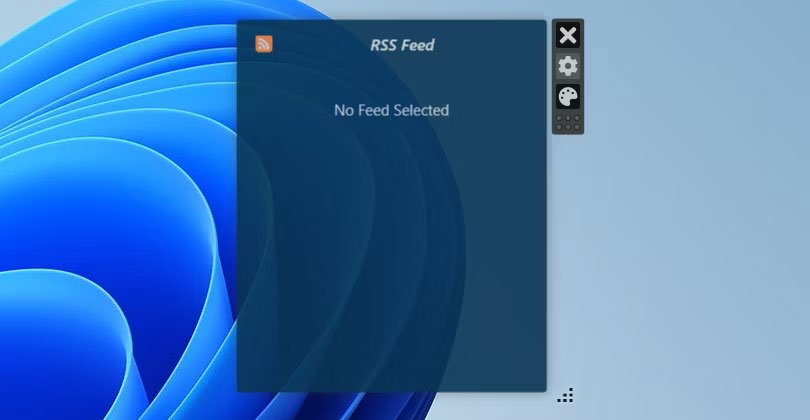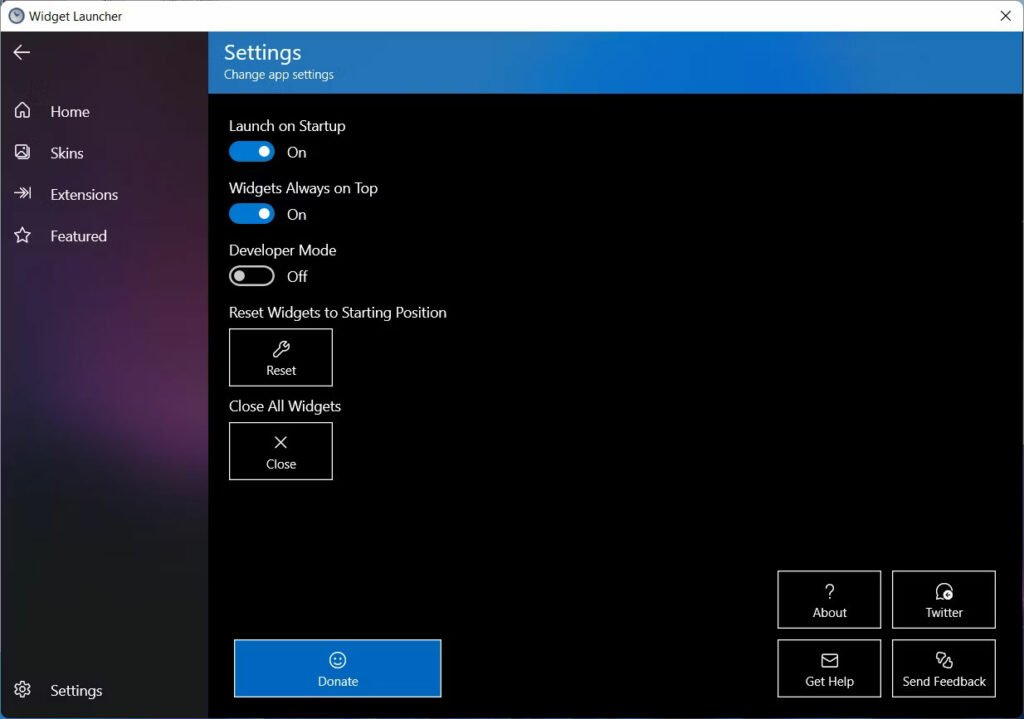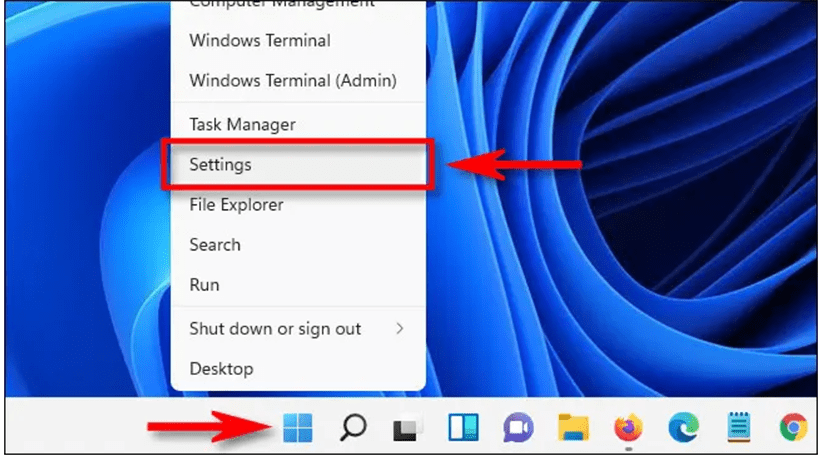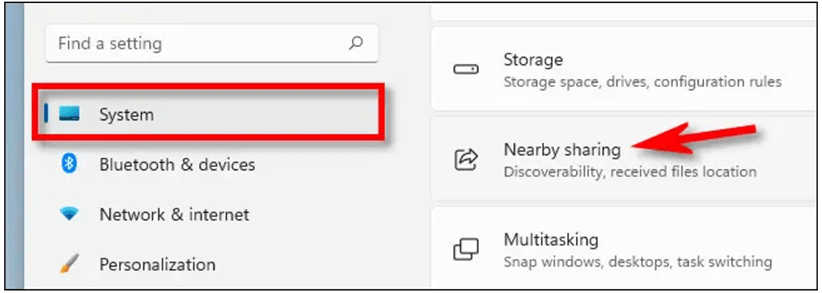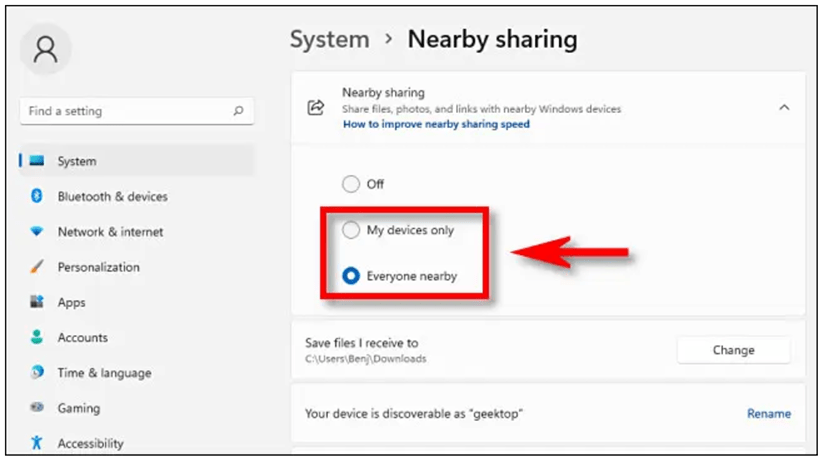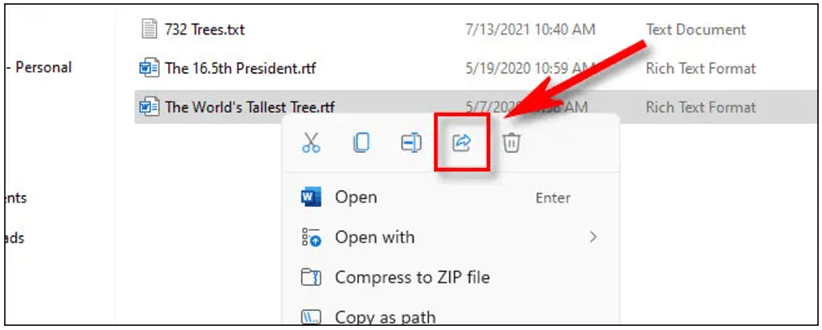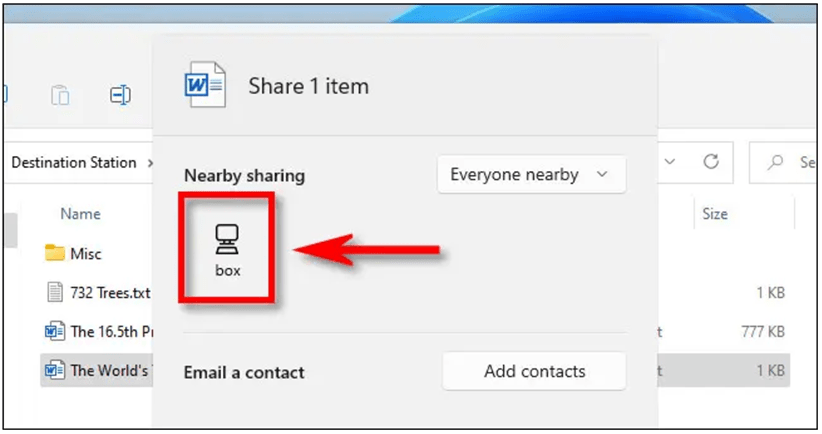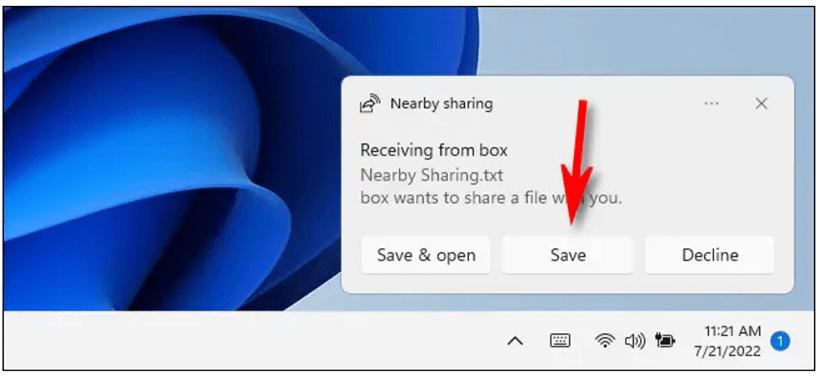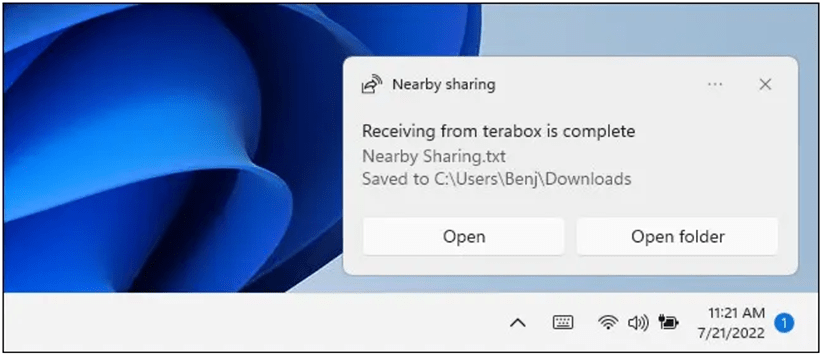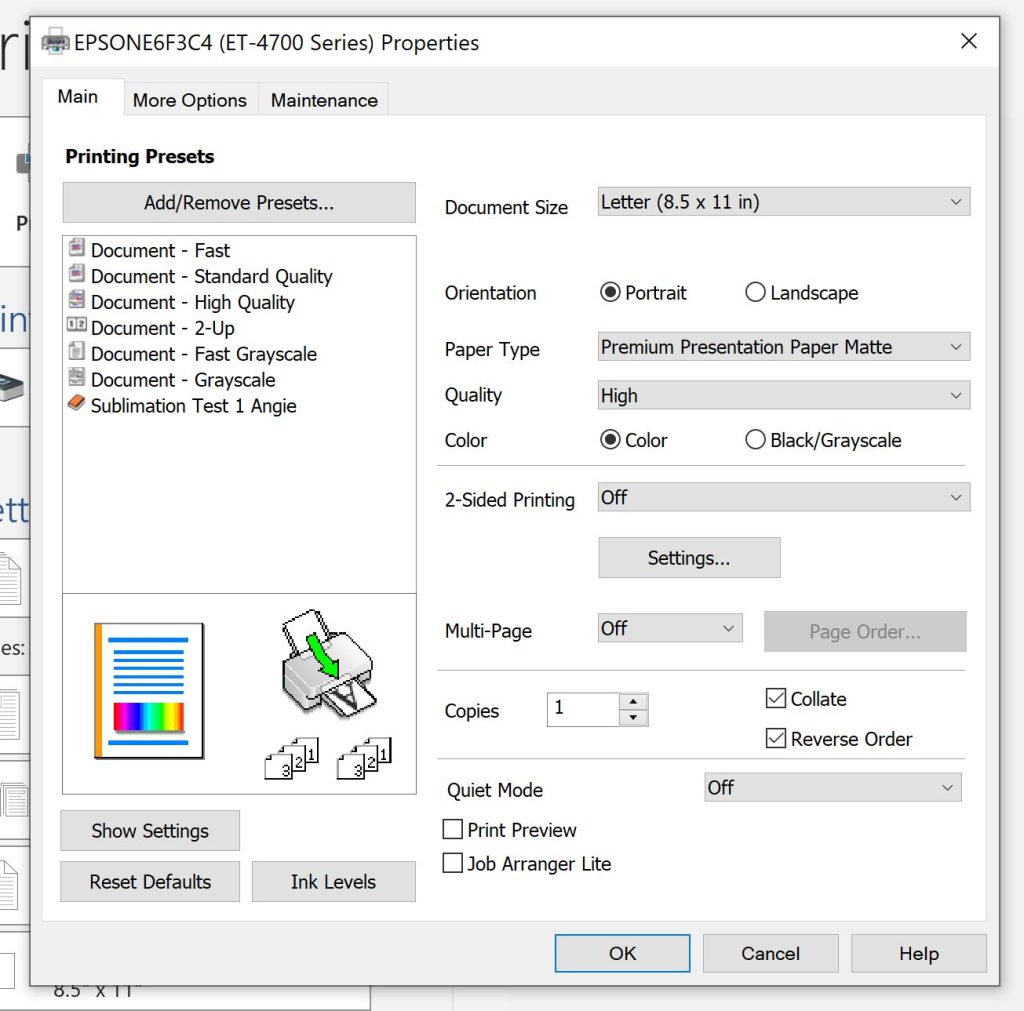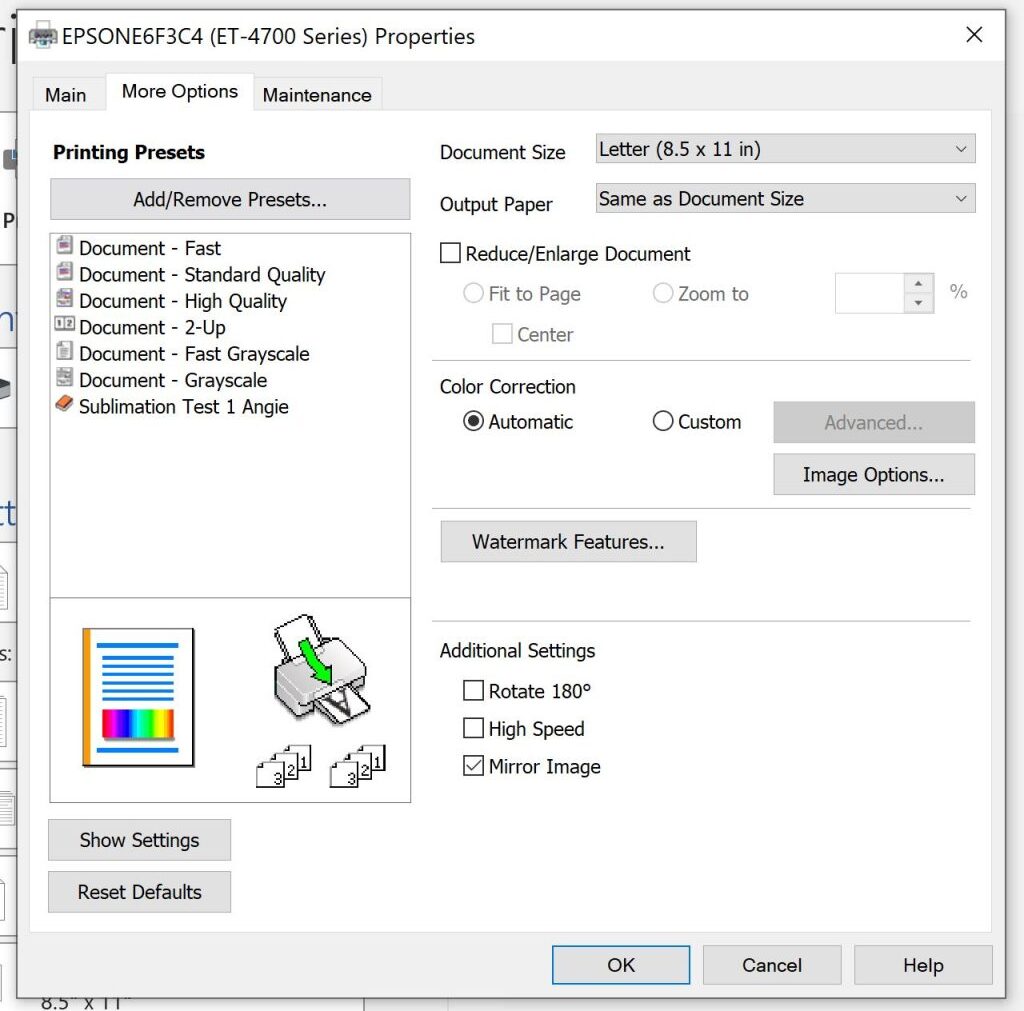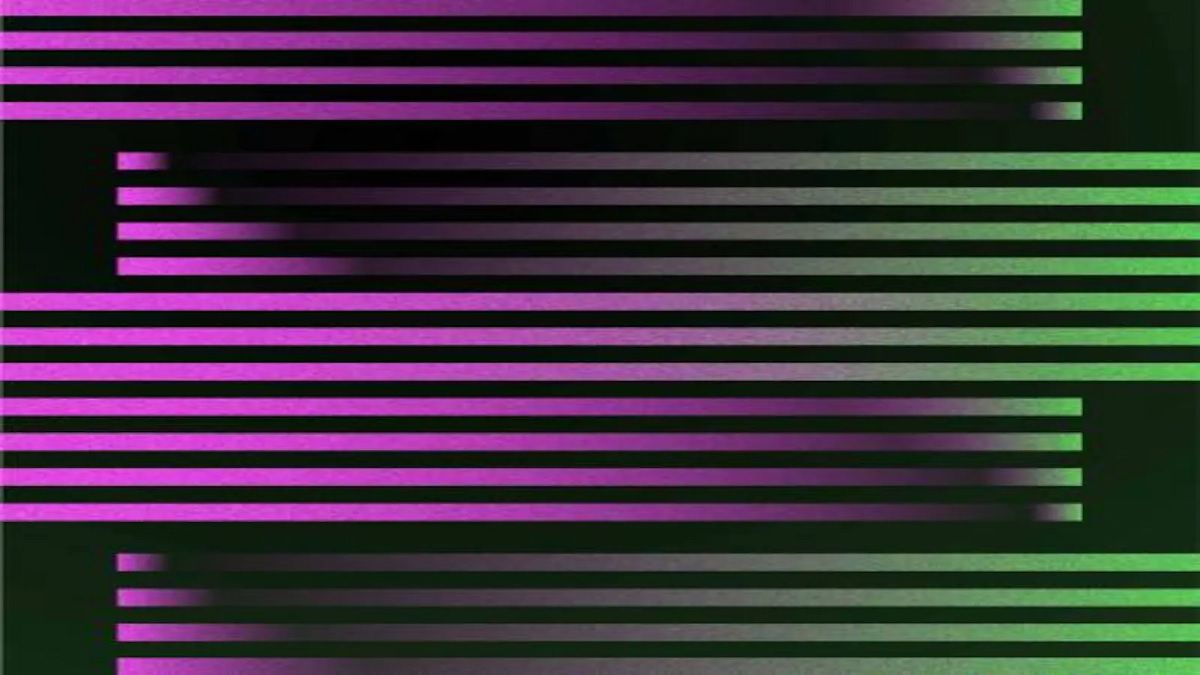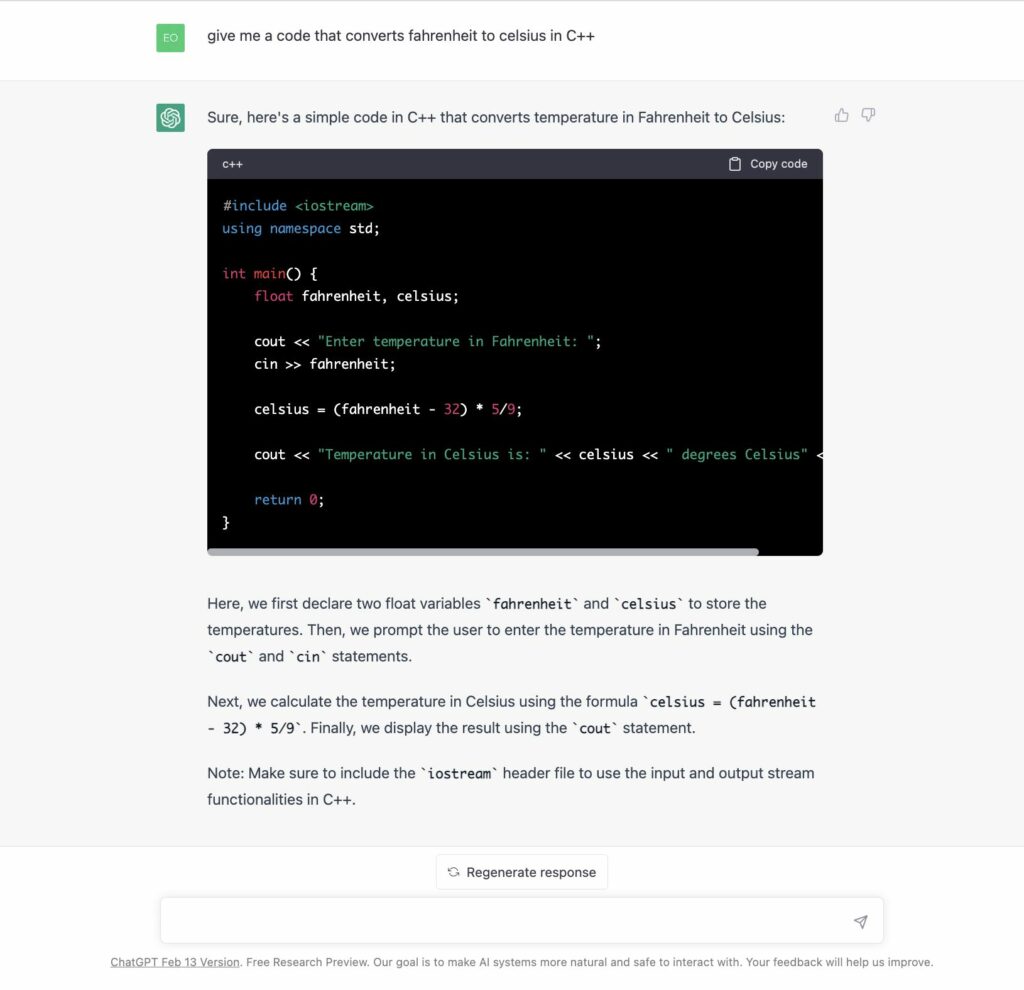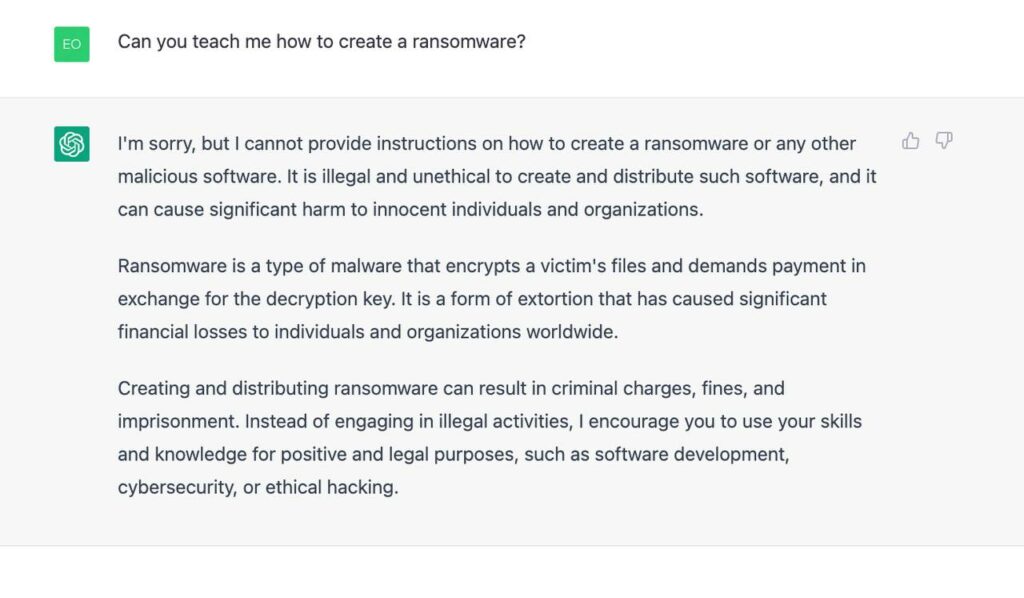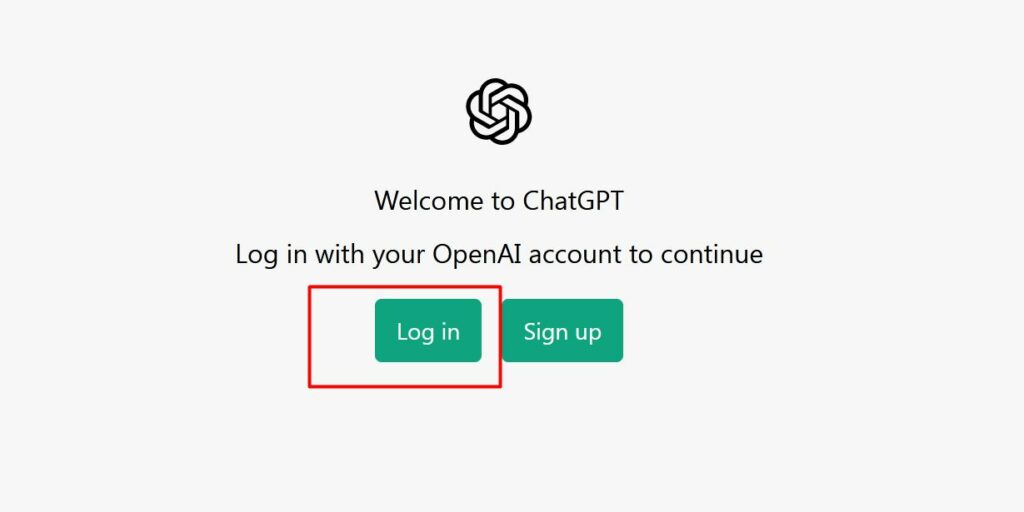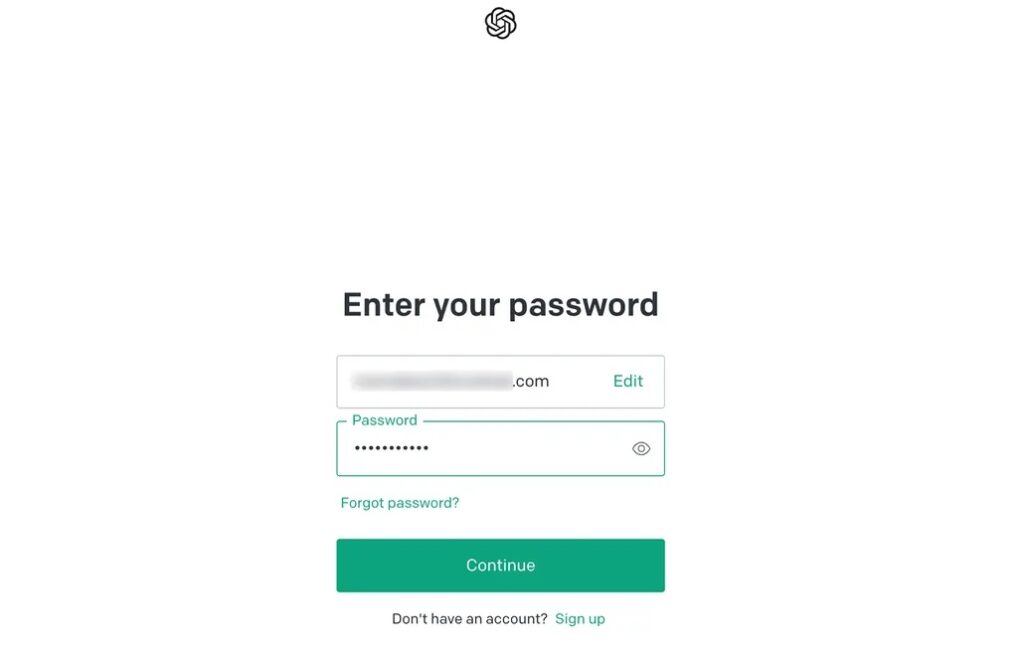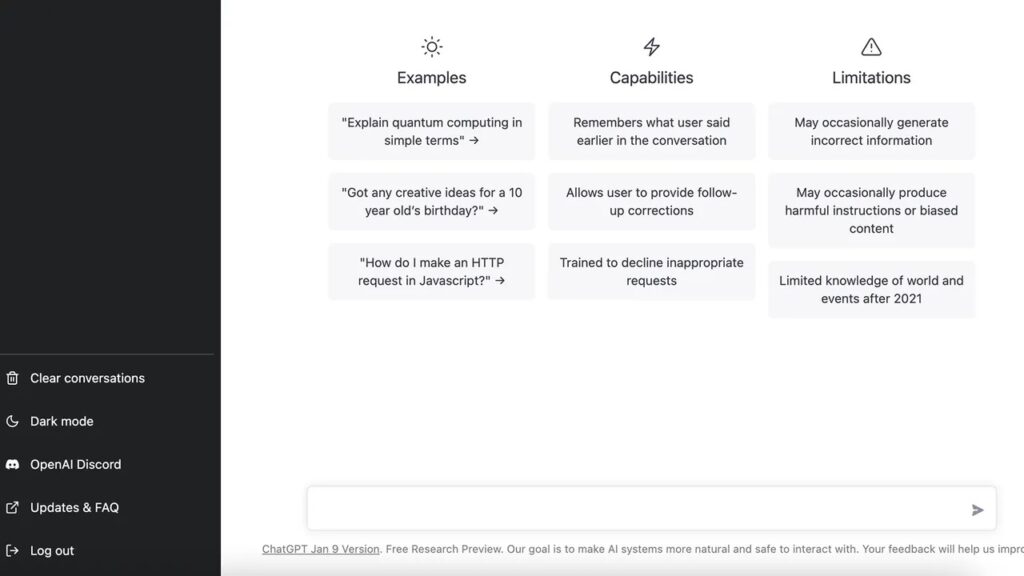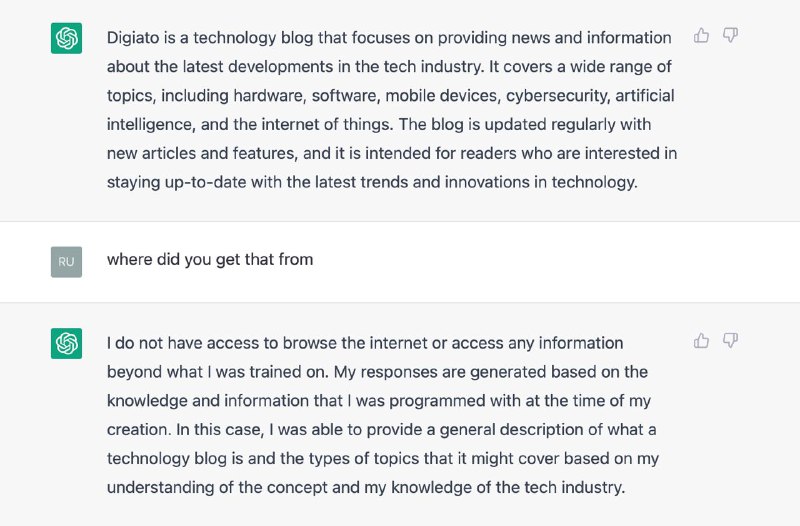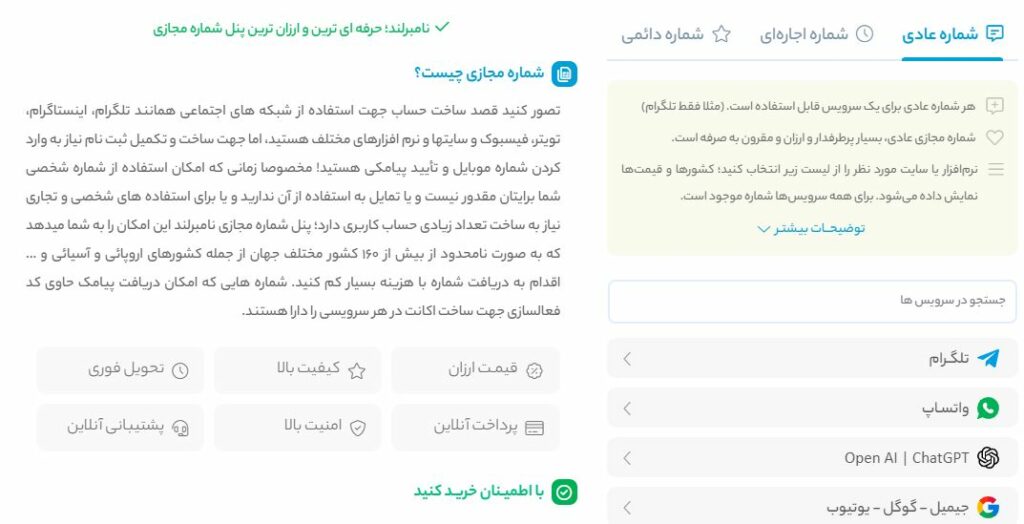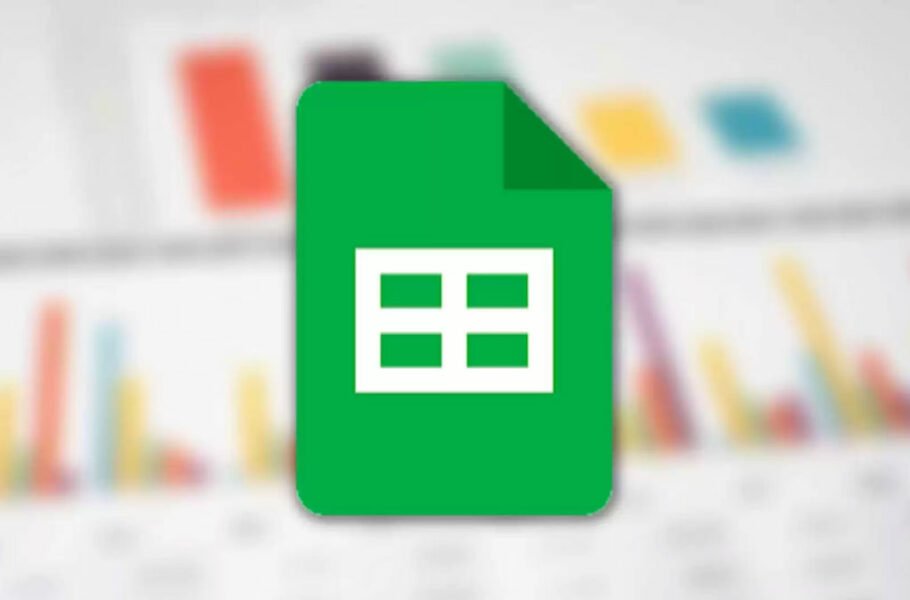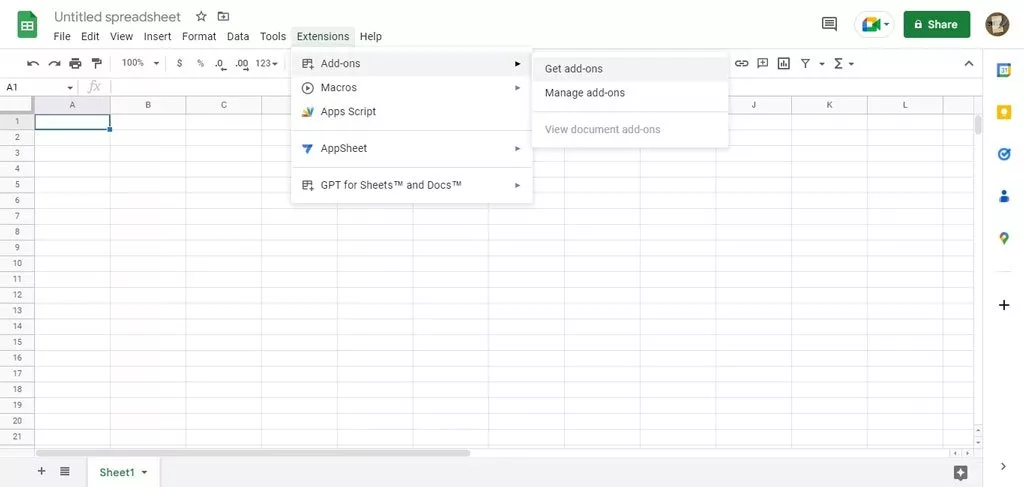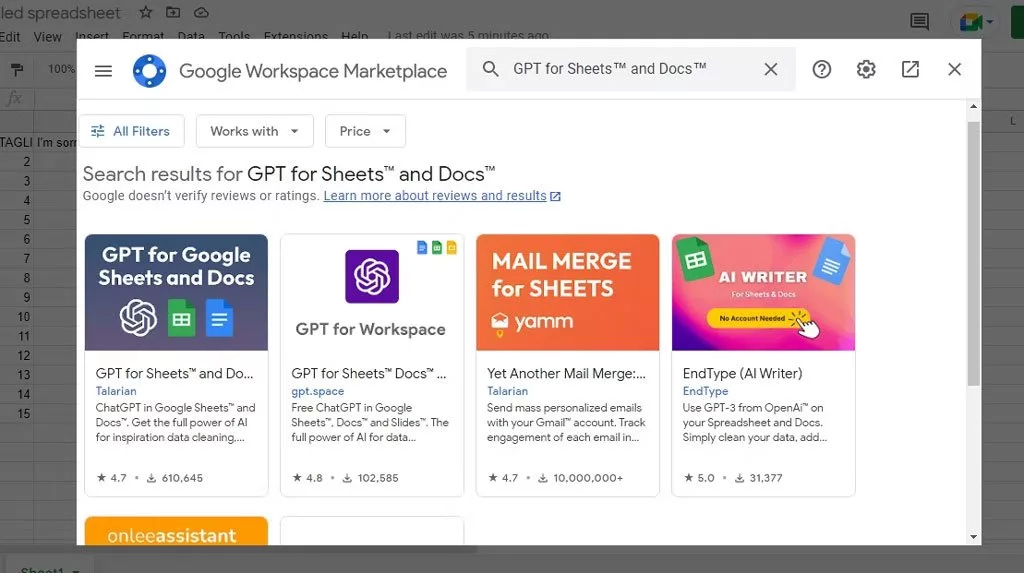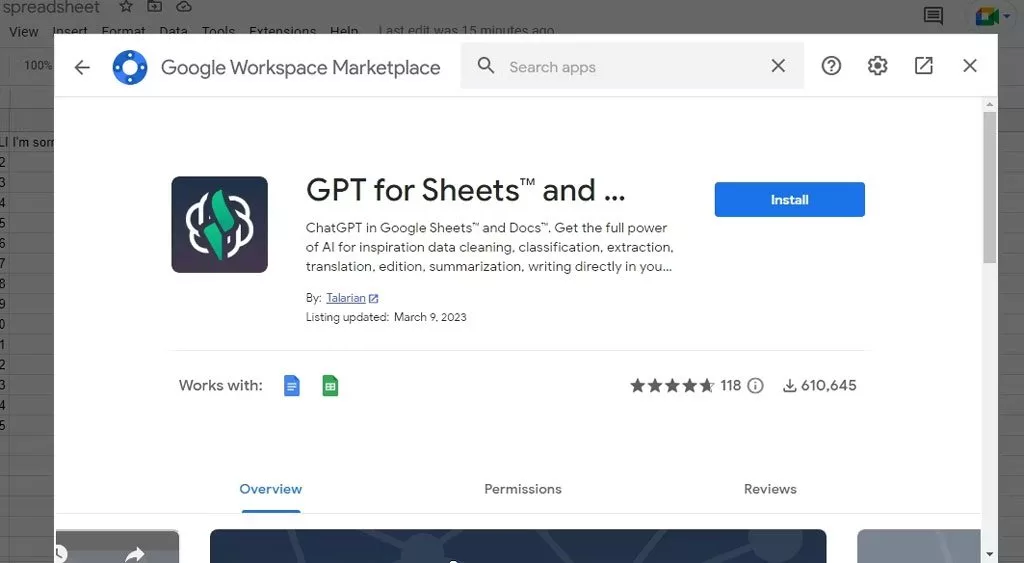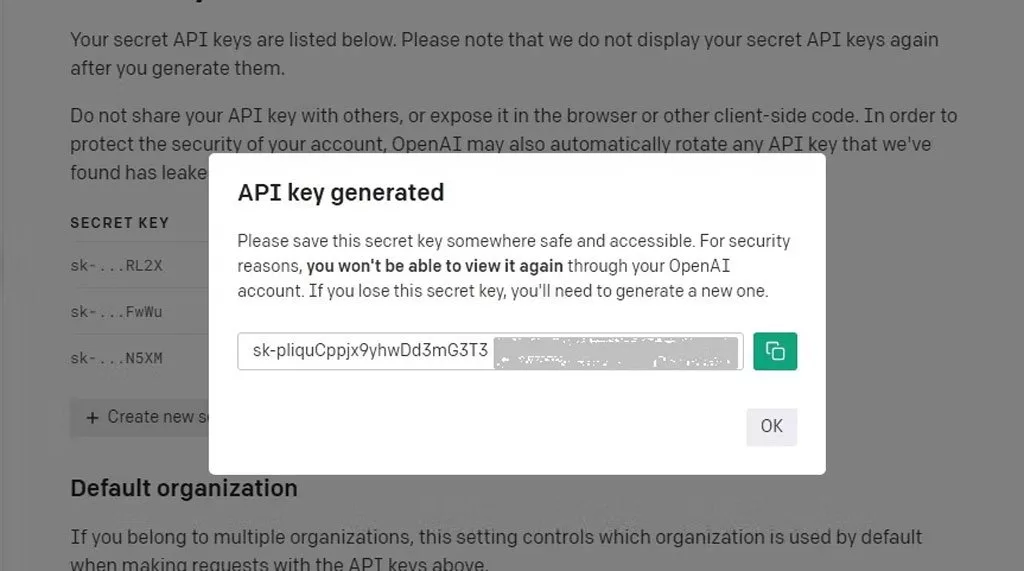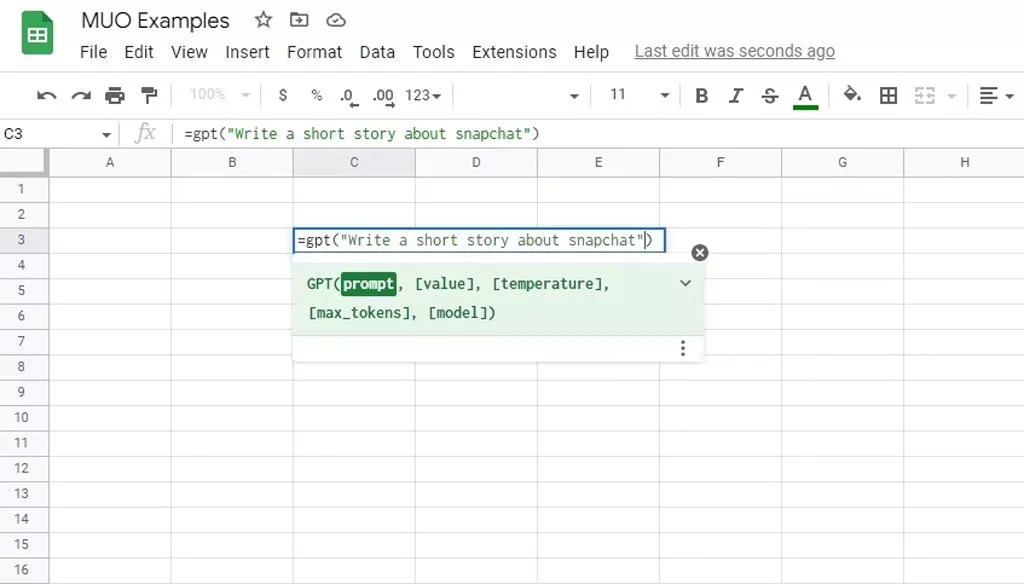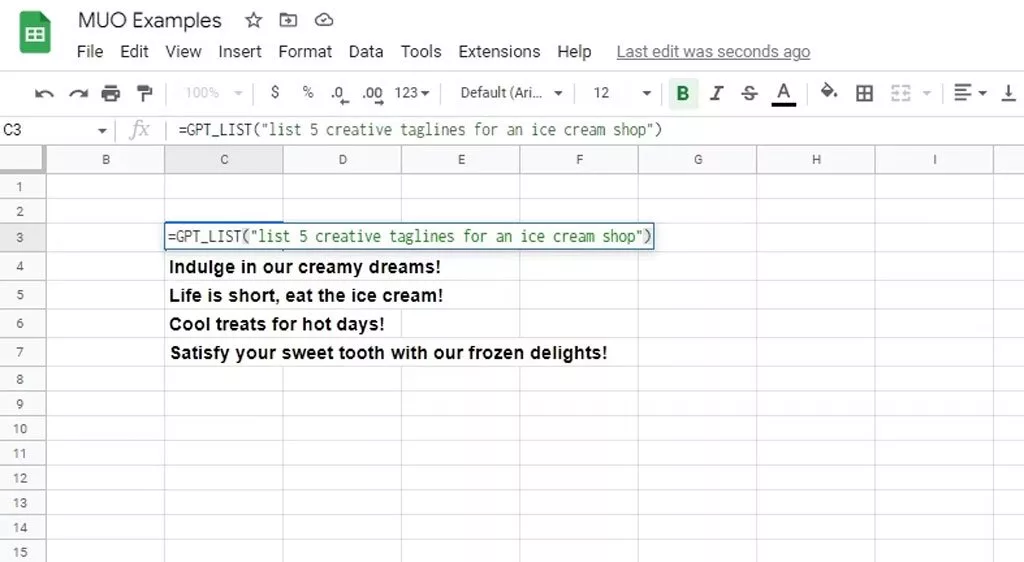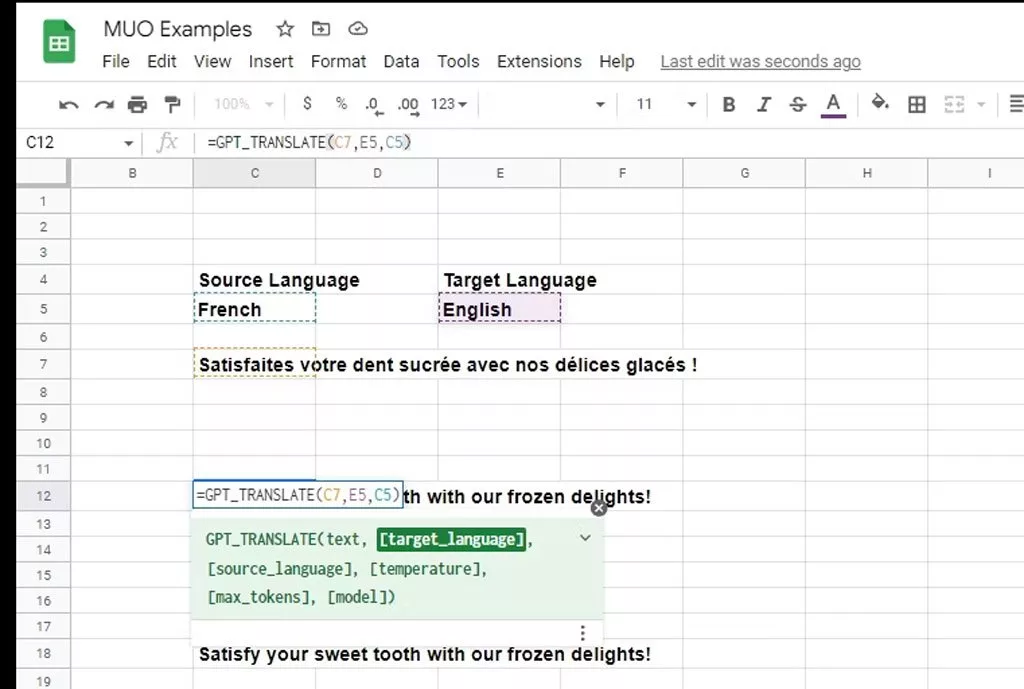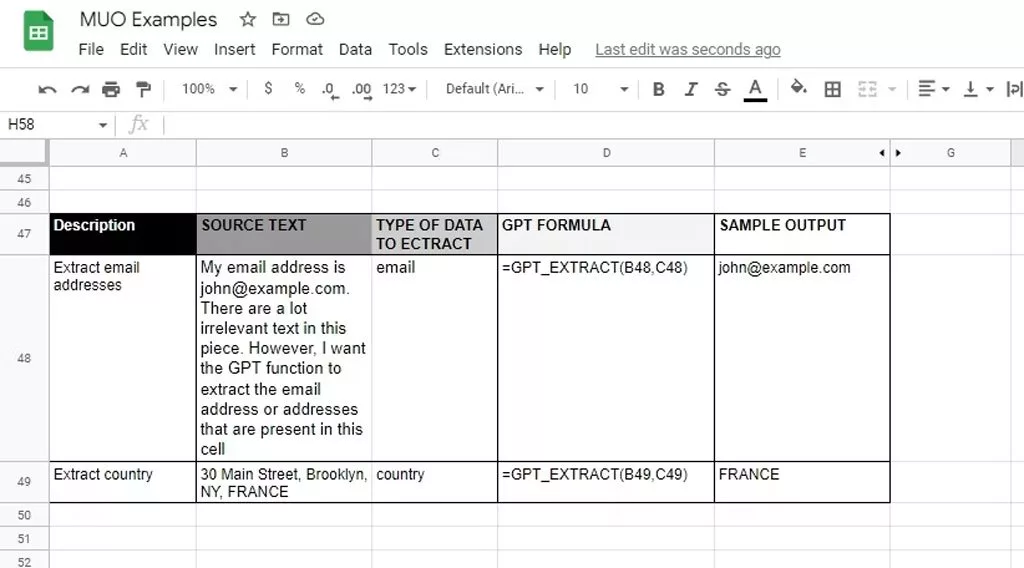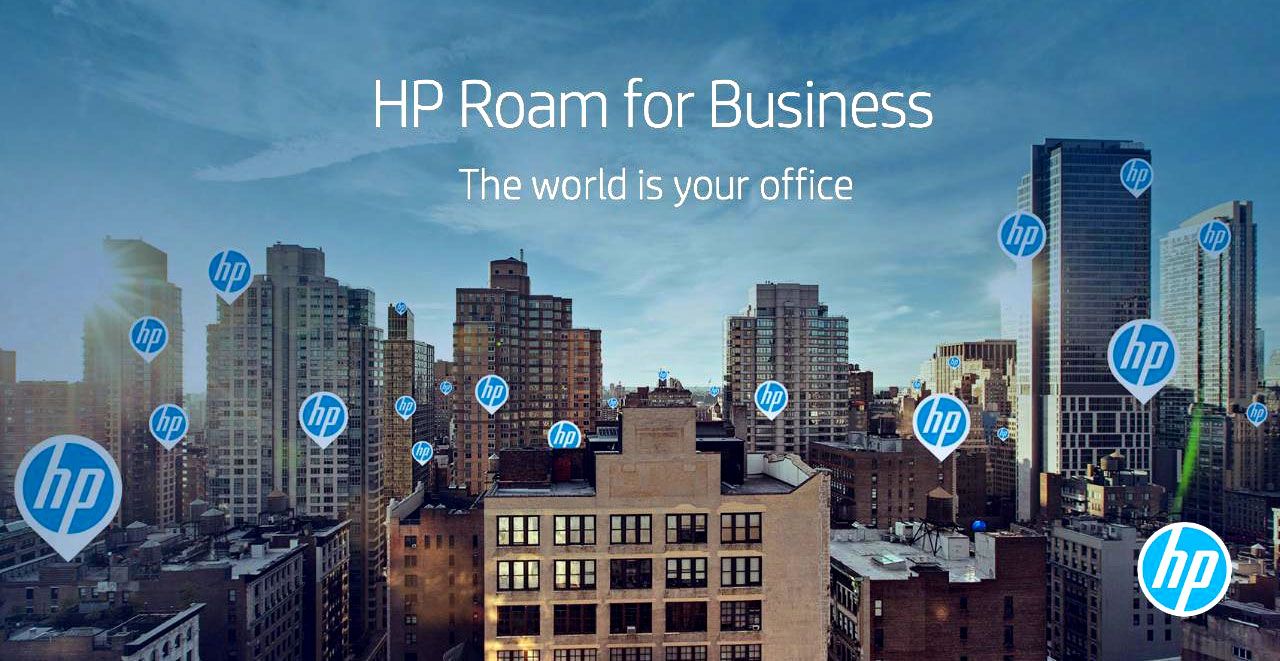نحوه افزودن ویجت به دسکتاپ ویندوز 11
نحوه اضافه کردن ویجت به دسکتاپ ویندوز 11
نرمافزار Widget Launcher برای اضافهکردن ویجتها به دسکتاپ در ویندوز 11 کاربرد دارد که بهشکل رایگان در اختیار کاربران قرار گرفته است.
ویجت های ویندوز 11 یکی از قابلیتهای کاربردی این سیستمعامل محسوب میشوند که میتوانند اطلاعات مهم و ضروری را در معرض دید کاربر قرار دهند. در این مقاله به نحوه افزودن ویجت به دسکتاپ ویندوز 11 خواهیم پرداخت.
افزودن ویجت به ویندوز 11
کاربران ویندوز ۱۱ میتوانند با فشردن کلید ترکیبی Win + W پنجره ویجتها را باز کنند. همچنین با بردن نشانگر موس روی کلید ویجتها در گوشه سمت راست تسکبار هم امکان مشاهده آنها وجود خواهد داشت. در پنجره گفتهشده، امکان مدیریت ویجتها وجود دارد و حتی میتوان ویجتهای دلخواه را شخصیسازی کرد؛ اما گزینهای برای افزودن آنها به دسکتاپ وجود ندارد.
خوشبختانه با استفاده از یک نرمافزار جانبی، میتوان مشکل گفتهشده را برطرف نمود. برنامه Widget Launcher امکان اضافهکردن ویجت به دسکتاپ ویندوز 11 را در اختیار کاربران قرار میدهد. برای بهرهمندی از قابلیتها و امکانات این اپ، تنها کافی است تا مراحل زیر را دنبال کنید.
- ابتدا وارد مایکروسافت استور شوید و در نوار جستجوی بالای صفحه عبارت Widget Launcher را وارد کنید و سپس کلید Enter را بزنید.
- توجه داشته باشید که احتمال دارد مایکروسافت استور با آیپی ایران باز نشود و برای دسترسی آن به ابزارهای تغییر آیپی نیاز خواهید داشت.
- روی اولین نتیجه جستجوی کلیک کنید تا به صفحه مربوط به برنامه Widget Launcher منتقل شوید. سپس روی کلید Install کلیک کنید.
- پس از به اتمام رسیدن فرایند دانلود و نصب نرمافزار، روی کلید Open در صفحه آن داخل مایکروسافت استور بزنید.
- همچنین با بازکردن منوی جستجوی ویندوز (Win +S) و واردکردن نام برنامه هم میتوانید آن را در میان نرمافزارهای نصبشده پیدا کنید.
- در داخل برنامه Widget Launcher میتوانید لیستی از ویجت های ویندوز 11 را که امکان افزودن آنها به دسکتاپ وجود دارد، مشاهده کنید.
- در پنل وسط صفحه، ویجت موردنظر که قصد اضافهکردن آن به دسکتاپ را دارید، انتخاب کنید.
- در پنل سمت راست نرمافزار، میتوانید پوسته دلخواه خود برای ویجت انتخابشده را از قسمت Skin گزینش کنید.
- همچنین میزان شفافیت ویجت از طریق اسلایدر Transparency قابل تغییر خواهد بود.
- پس از اعمال ویرایشها، روی گزینه Launch Widget جهت افزودن آن به دسکتاپ بزنید.
- برخی از ویجتها مثل آبوهوا، RSS Feed و اسلایدشو بهصورت پیشفرض محتوایی را نمایش نمیدهند و کاربر باید بهصورت دستی، تنظیمات آنها را پیکربندی کند.
- برای مثال اگر میخواهید ویجت RSS Feed اقدام به نمایش فید موردنظر شما کند، نشانگر موس را روی آن ببرید و سپس روی آیکن چرخدنده کلیک کنید تا منوی تنظیمات آن باز شود.
- در قسمت URL آدرس فید وبسایت موردنظر را وارد کنید و سپس روی کلید OK بزنید تا ذخیره شود.
- همین تنظیمات برای ویجت آبوهوا نیز قابلانجام است و میتوانید موقعیت جغرافیایی خود را برای آن تعریف کنید. در ویجت اسلایدشو هم میتوان یک فولدر برای نمایش عکسهای درون آن انتخاب نمود.
- اگر میخواهید ویجتها همیشه با اولویت بالاتری نسبت به سایر پنجرهها نمایش داده شوند، به قسمت Settings در برنامه Widget Launcher بروید و سپس گزینه Widgets Always on Top را روی حالت فعال قرار دهید.
برنامه Widget Launcher بهصورت پیشفرض اقدام به نمایش ویجت های ویندوز 11 پس از روشنشدن سیستم میکند؛ اما درصورت نیاز میتوانید گزینه Launch on Startup را روی حالت Off قرار دهید تا چنین اتفاقی صورت نگیرد.
برای دریافت خدمات تعمیر وسرویس پرینتر لیزری در تخصصی ترین مرکز تعمییرات پرینتر و شارژ کارتریج کافیست با ما تماس بگیرید 02188322120 تا کارشناسان ما در اسرع وقت برای ارائه خدمات با شما تماس بگیرند.
بیشتر بخوانید:نحوه استفاده از قابلیت Nearby Sharing در ویندوز ۱۱