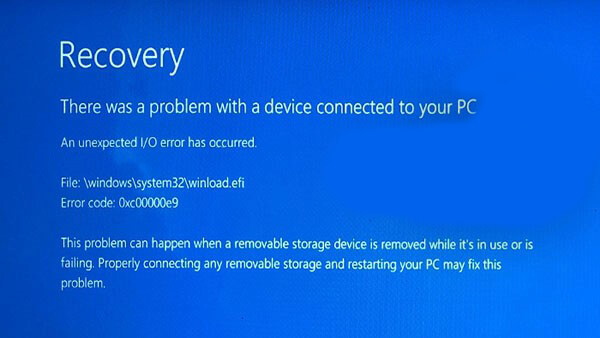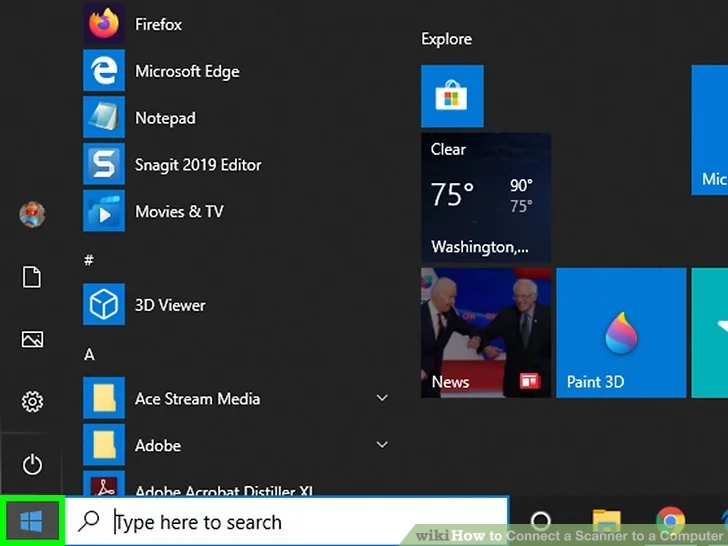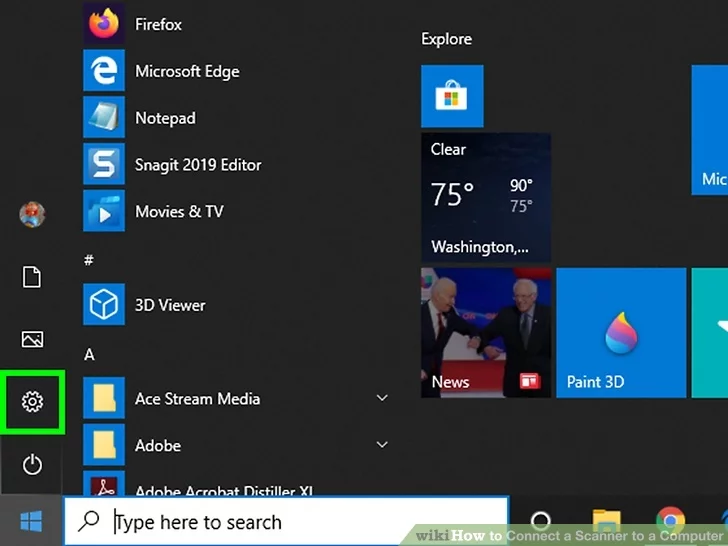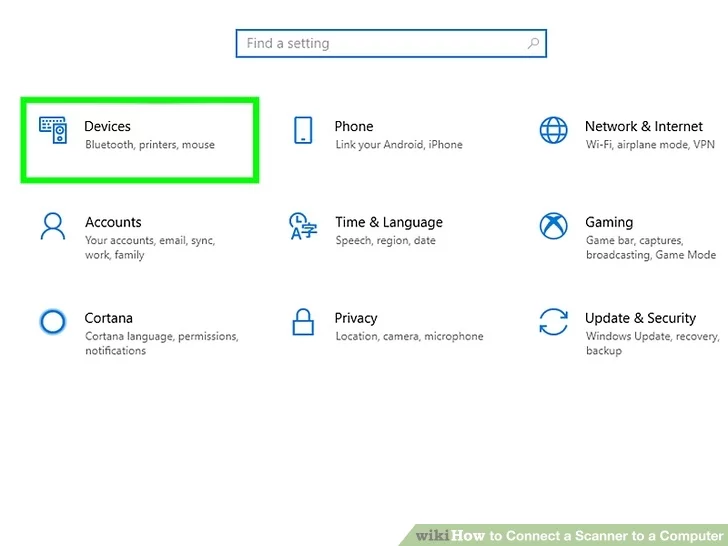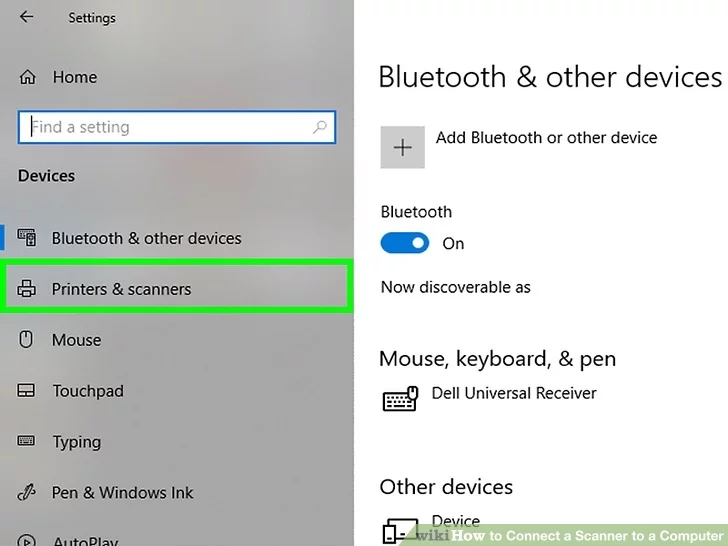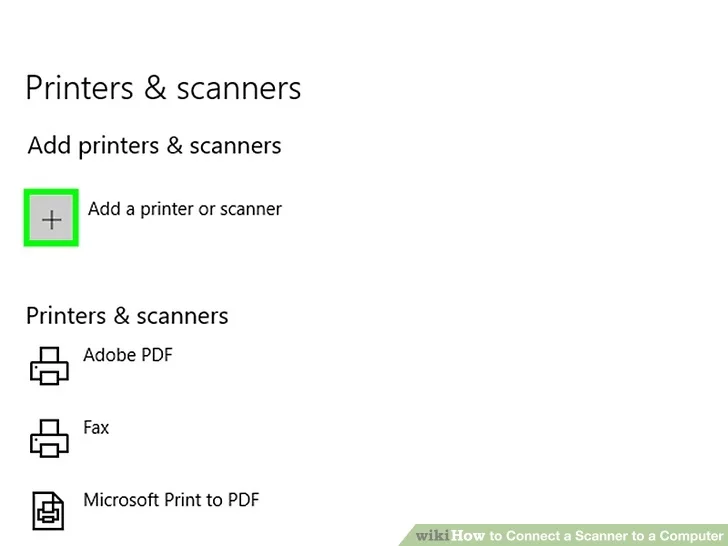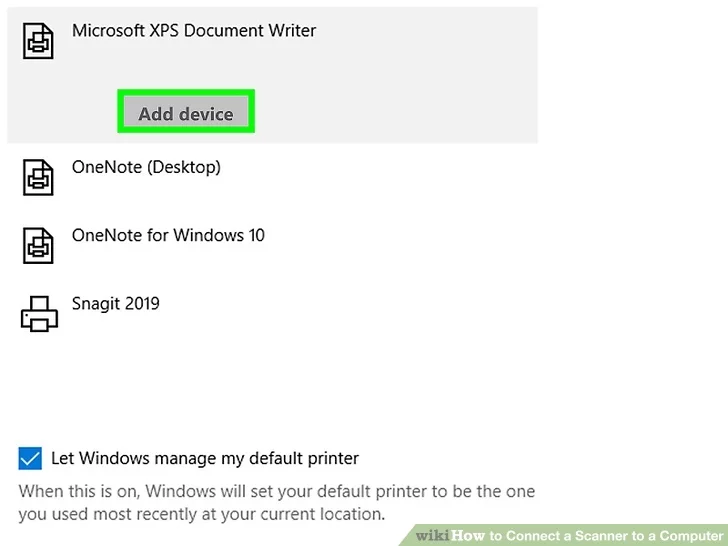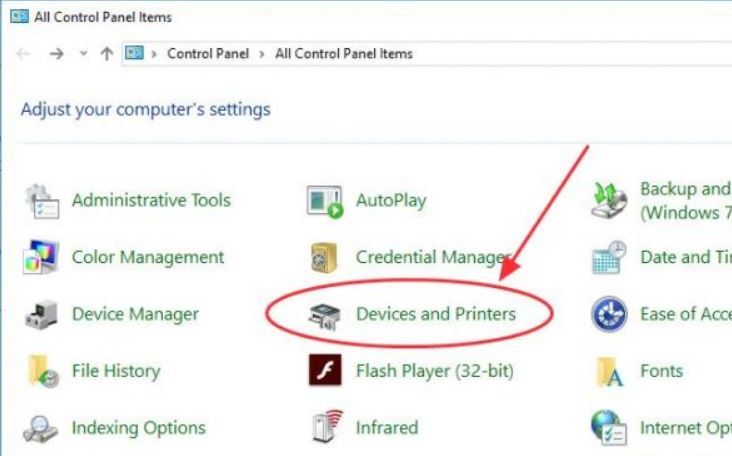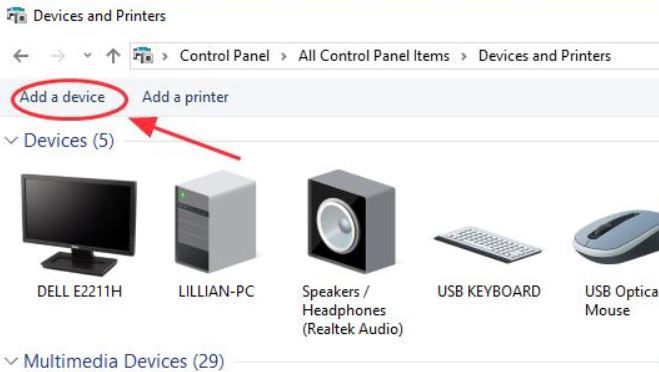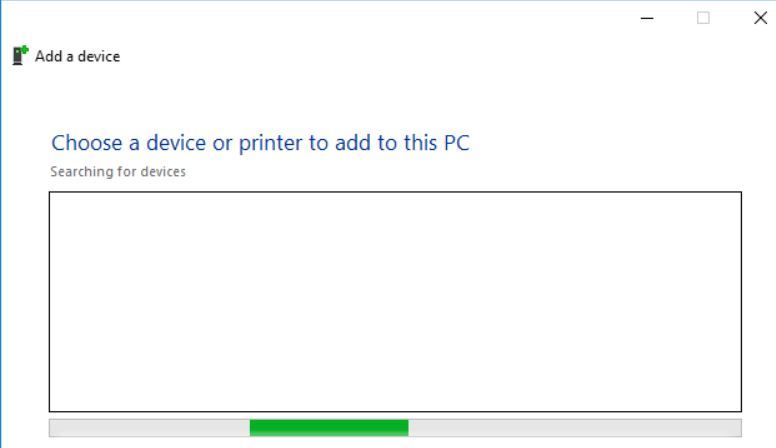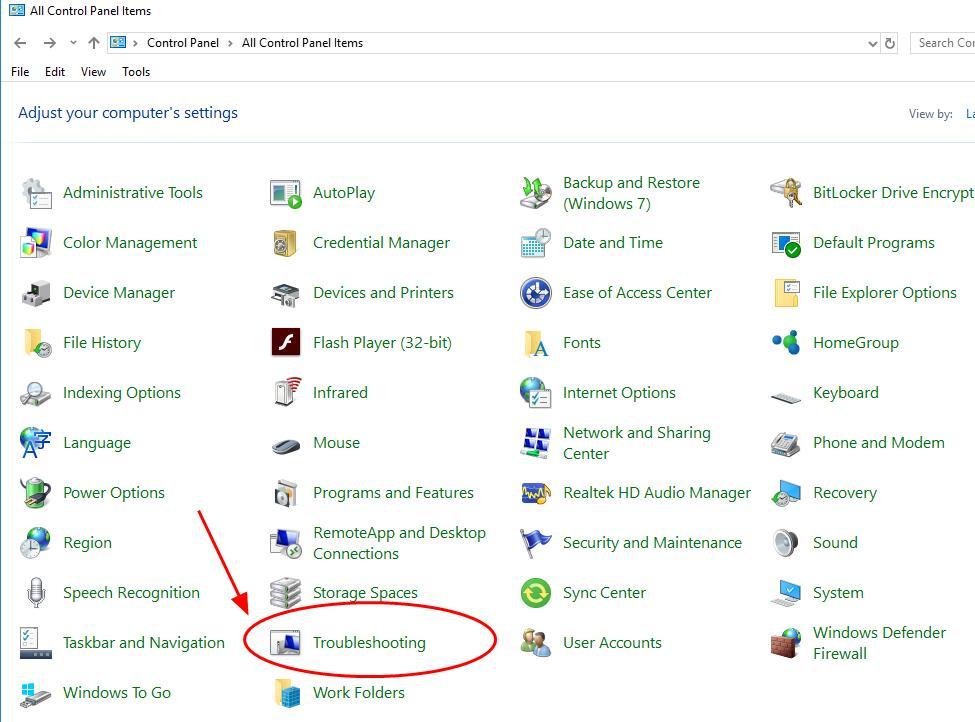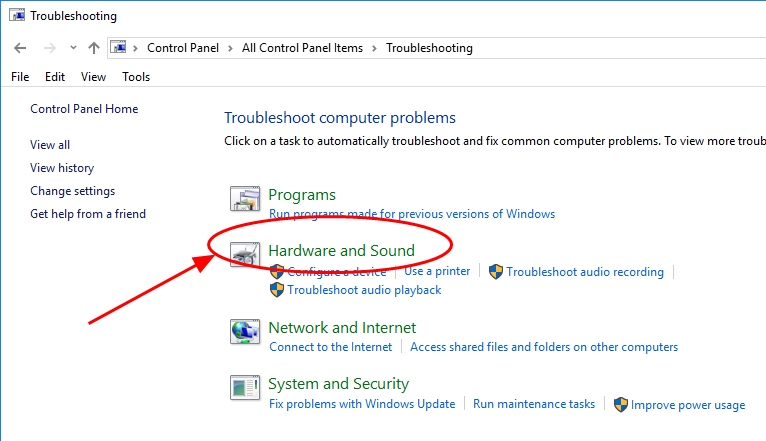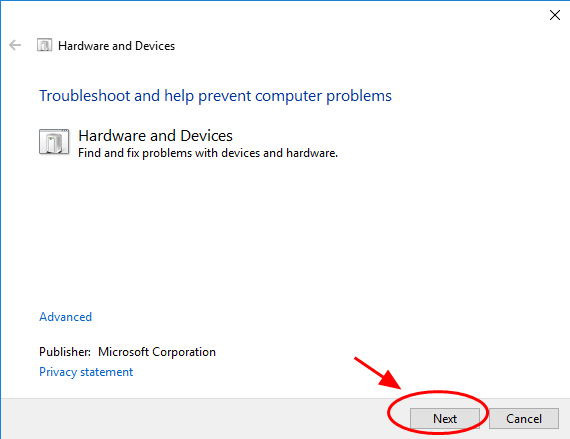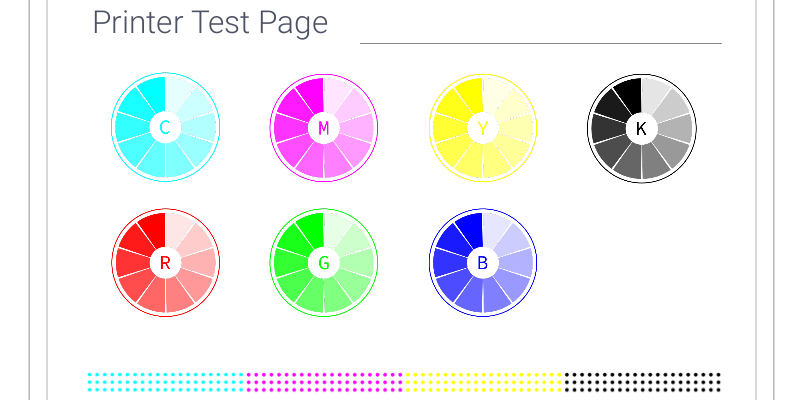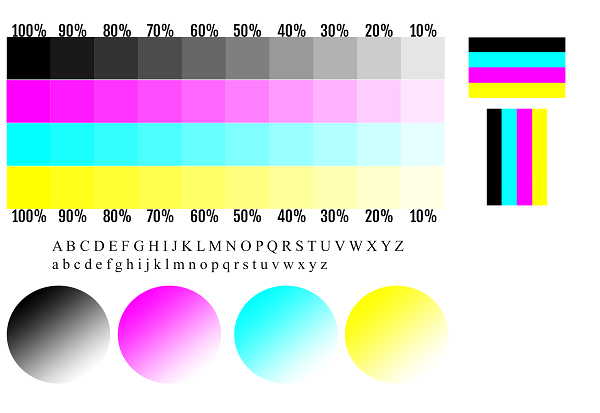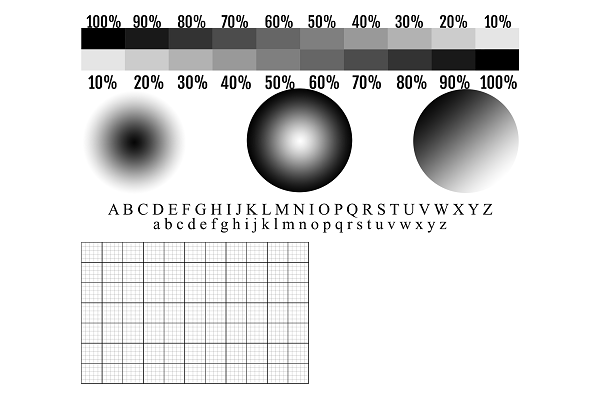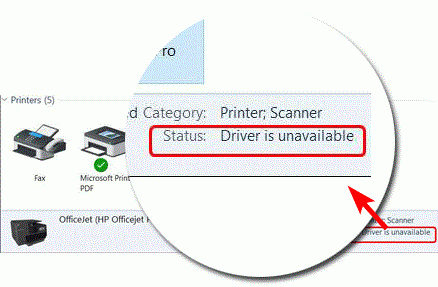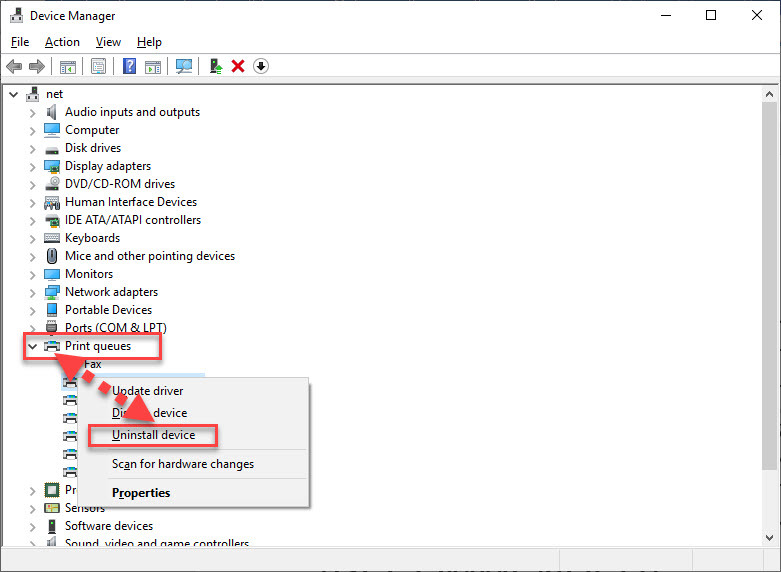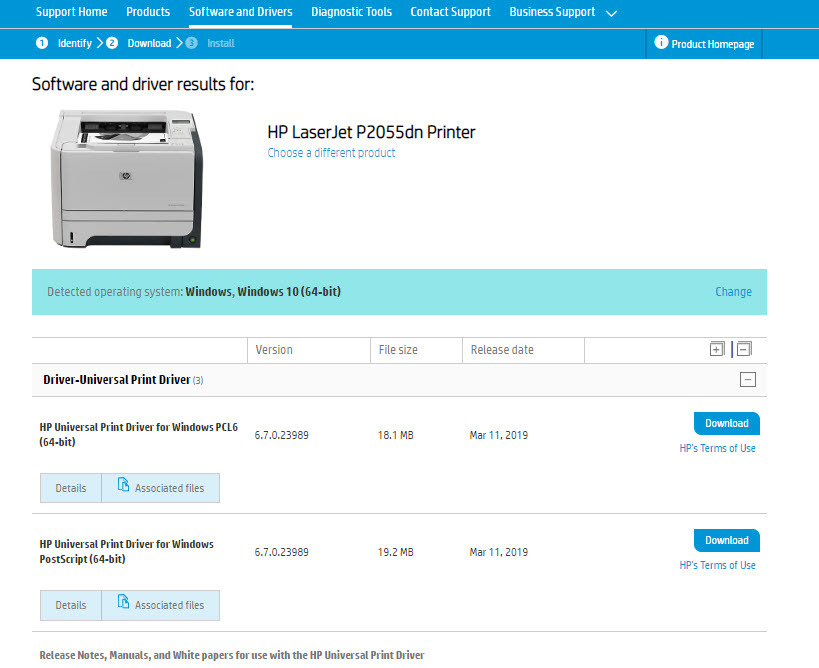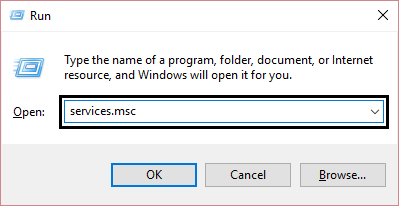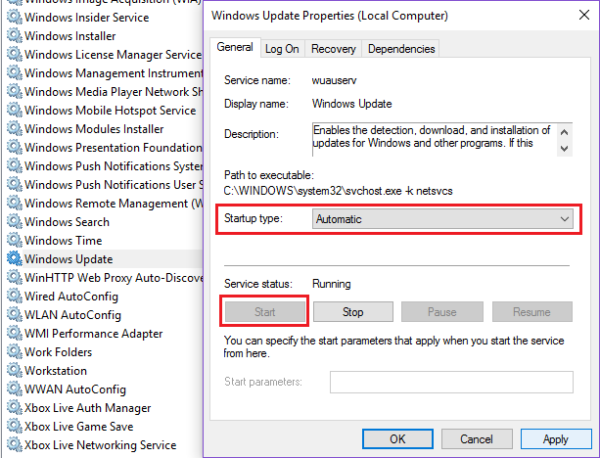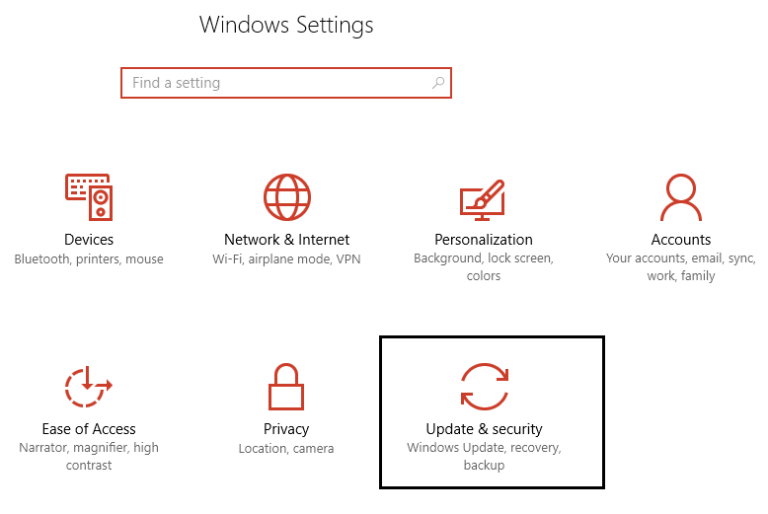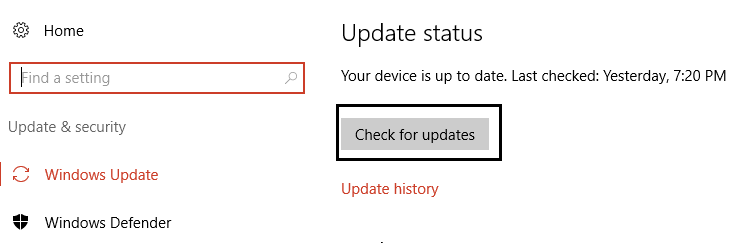رفع خطای 0XC00000E9 در پرینتر HP
رفع خطای 0XC00000E9 در پرینتر HP
کمپانی Hewlett Packard یک شرکت چند ملیتی آمریکایی در کالیفرنیا می باشد. این شرکت یک مجموعه مبتنی بر سخت افزار است که با توجه به نیاز های مردم، نرم افزارهای رایانهای تولید می کند. محصولات این شرکت لپ تاپ ها، دسکتاپ ها، دستگاه های خروجی و سایر سخت افزارها و نرم افزارها می باشد.
امروزه افراد برای کارهای روزانه خود کاملاً به کامپیوتر وابسته بوده و تقاضا برای این دستگاه ها هر روز بیشتر می شود. یکی از معتبرترین برند ها در سراسر جهان، برند HP است که دائماً محصولات خود را با توجه به نیازهای جهان به روز کرده و بهترین سیستم ها را برای کارهای روزمره به جهان ارائه می دهد. با این حال هر کدام از این دستگاه ها ساخته دست بشر بوده و ممکن است مشکلاتی داشته باشند.
در این مقاله با ما همراه باشید تا نحوه رفع خطای 0XC00000E9 در پرینتر HP را مورد بررسی قرارخواهیم داد .تا بتوانید ارور 0XC00000E9 پرینتر اچ پی را شناسایی و رفع کنید.
چگونه کد خطای HP 0xc00000e9 را برطرف کنیم؟
برای رفع هر مشکلی ابتدا باید جزئیات مسئله و علت ایجاد مشکل را بدانیم. بدون درک اصول مسئله نمی توانیم مشکل را حل کنیم. نوع متفاوتی از خطاها وجود دارند که با فشار دادن یک دکمه یا کلیک ماوس قابل حل هستند. اما مشکلات دیگر نیاز به انجام دستورالعمل هایی دارند. از جمله خطای0xc00000e9 که در پرینتر های HP رخ می دهد.
برای رفع کد خطای 0xc00000e9 باید مراحل زیر را دنبال کنید:
- در مرحله اول رفع خطای 0XC00000E9 پرینتر اچ پی دکمه روشن / خاموش را فشار داده و همزمان با آن کلید F8 را نگه دارید تا سیستم مجدد راه اندازی شود.
- در مرحله بعدی رفع ارور 0XC00000E9 چاپگر اچ پی روند بالا را ادامه داده و در مرحله بعد گزینه Safe mode را برای راه اندازی مجدد سیستم انتخاب کنید.
- برای فعال کردن حالت BIOS پاور را روشن کرده و دکمه F10 را نگه دارید تا به حافظه بیشتر و بازیابی HDD دسترسی داشته باشید.
قبل از انجام همه این موارد، بهتر است از داده های خود یک نسخه پشتیبان تهیه کنید. زیرا اگر بک آپ گرفته نشده و در عین حال این کار به روش اشتباه انجام شود، ممکن است داده ها و اطلاعات خود را از دست دهید. اگر از روند کار مطمئن نیستید و کمک فنی می خواهید، بهتر است از یک متخصص در این حوزه کمک بگیرید.
برای دریافت خدمات تعمیر وسرویس پرینتر لیزری در تخصصی ترین مرکز تعمییرات پرینتر و شارژ کارتریج کافیست با ما تماس بگیرید 02188322120 تا کارشناسان ما در اسرع وقت برای ارائه خدمات با شما تماس بگیرند.
مقالات مرتبط:
نحوه تست پرینت رنگی و سیاه و سفید