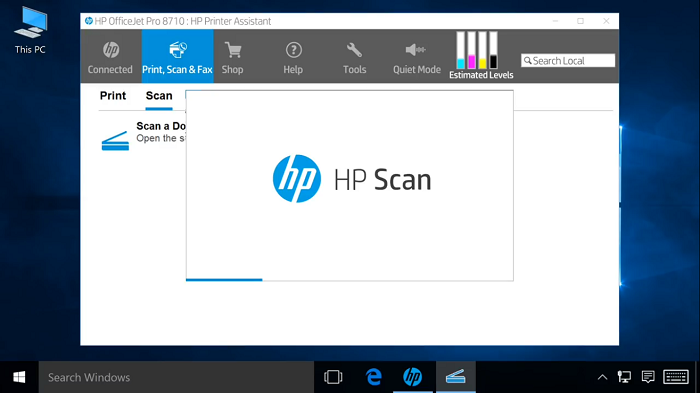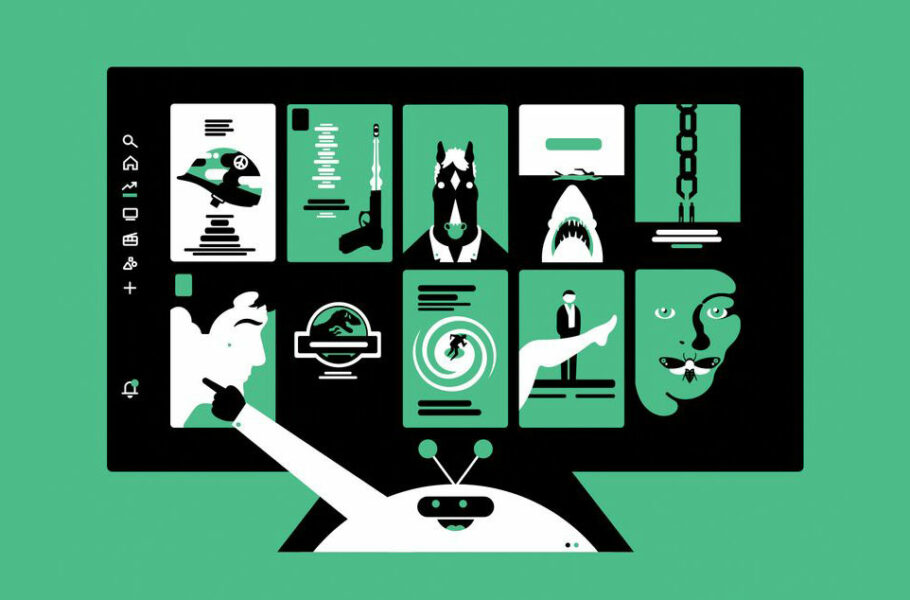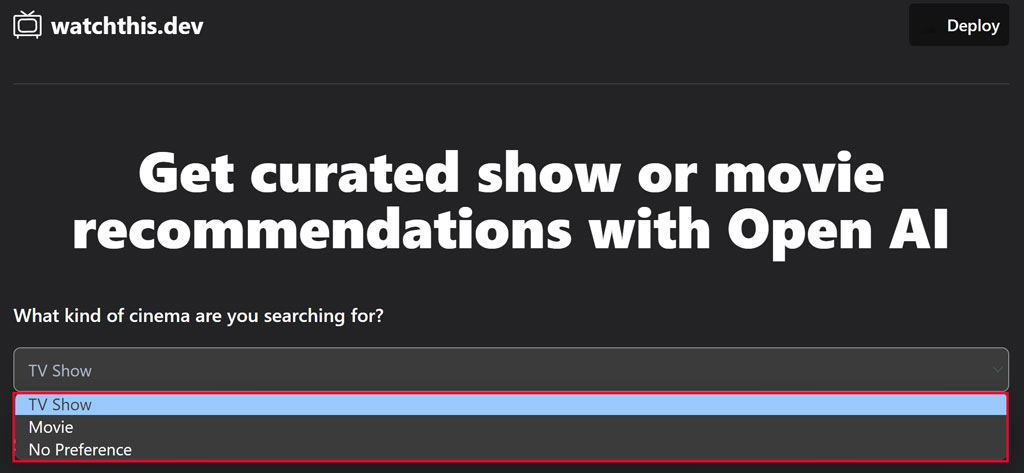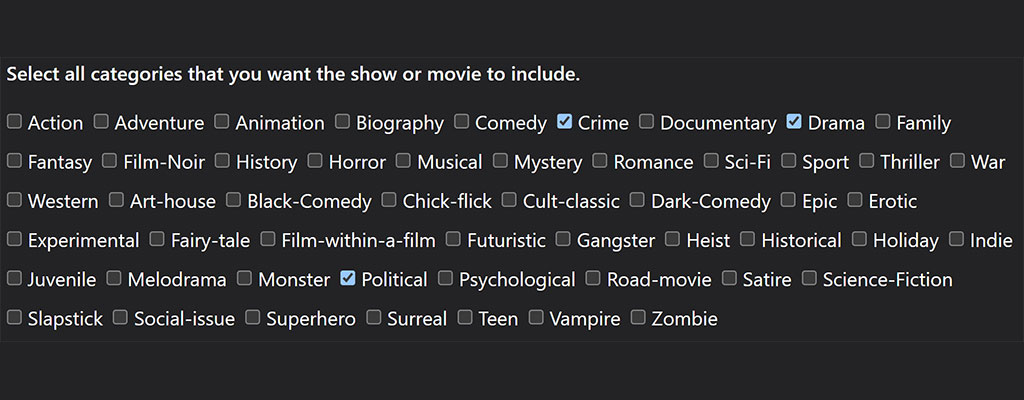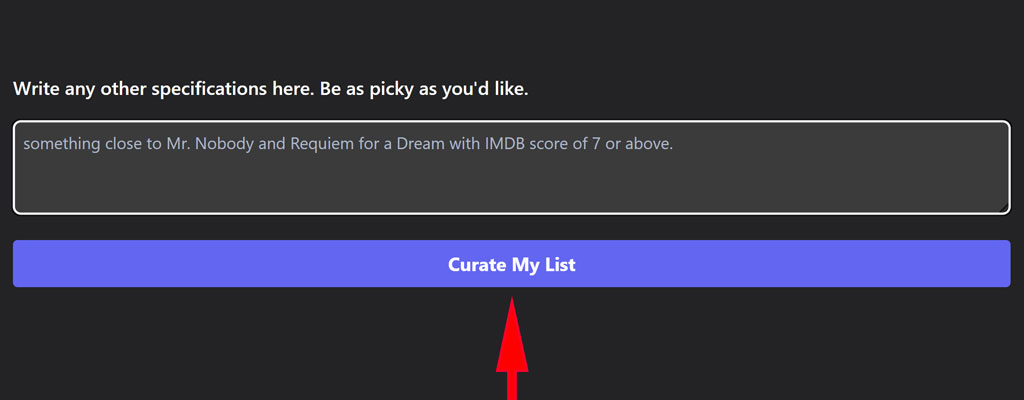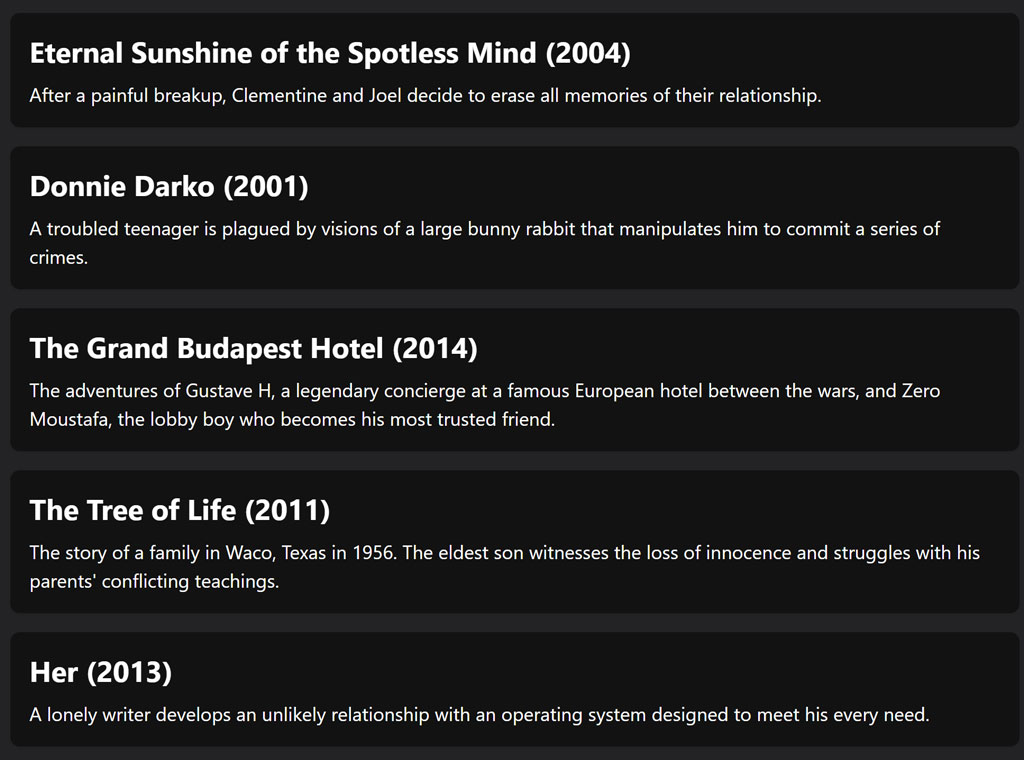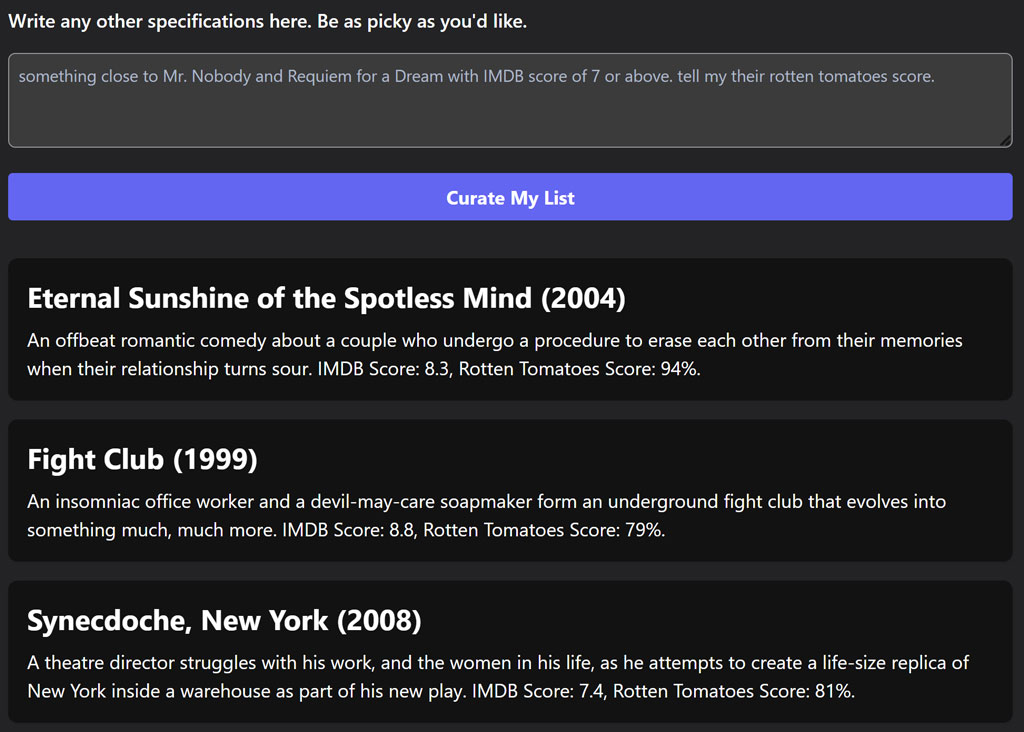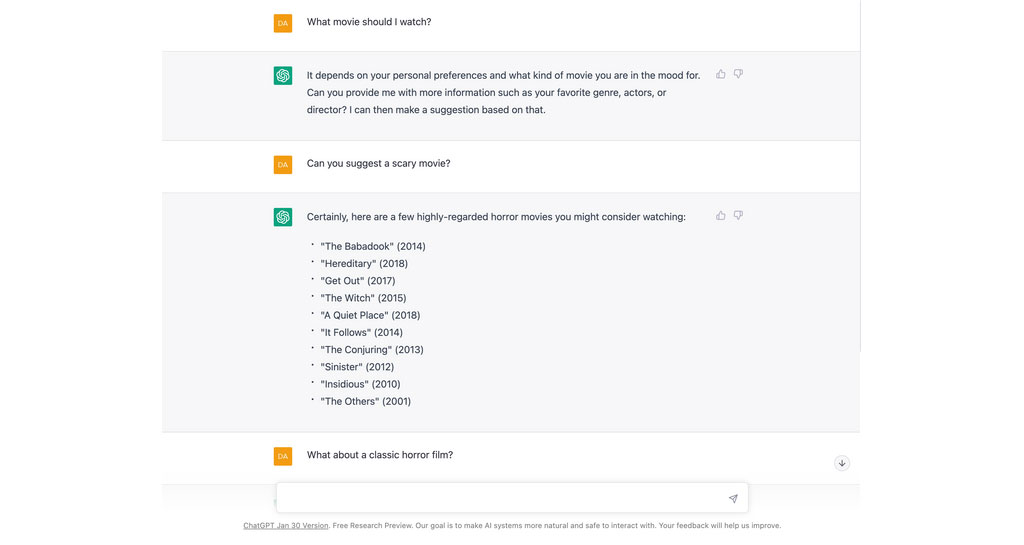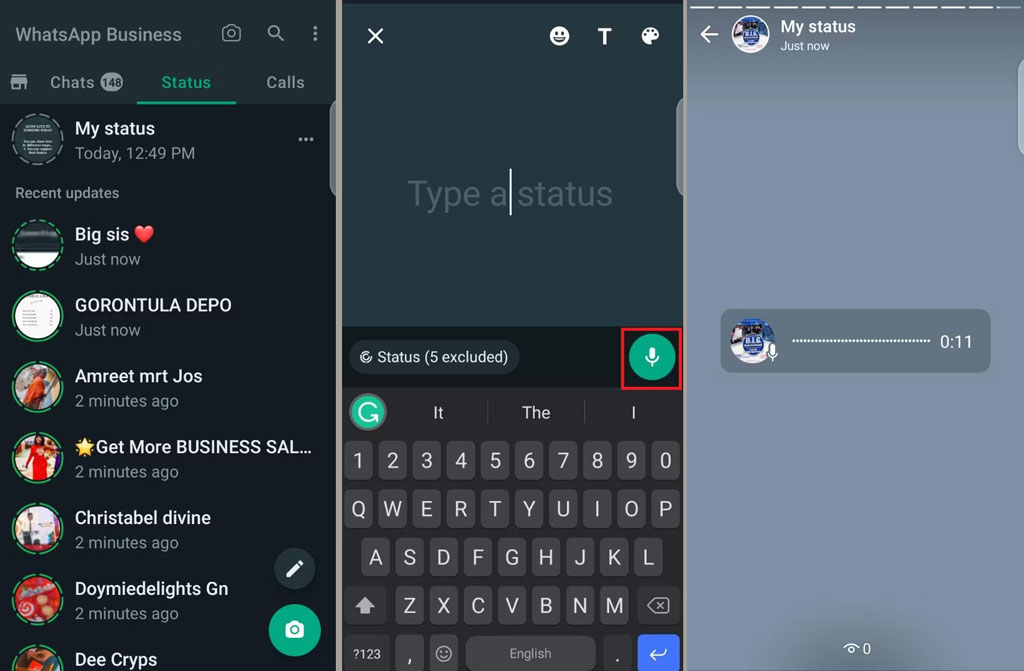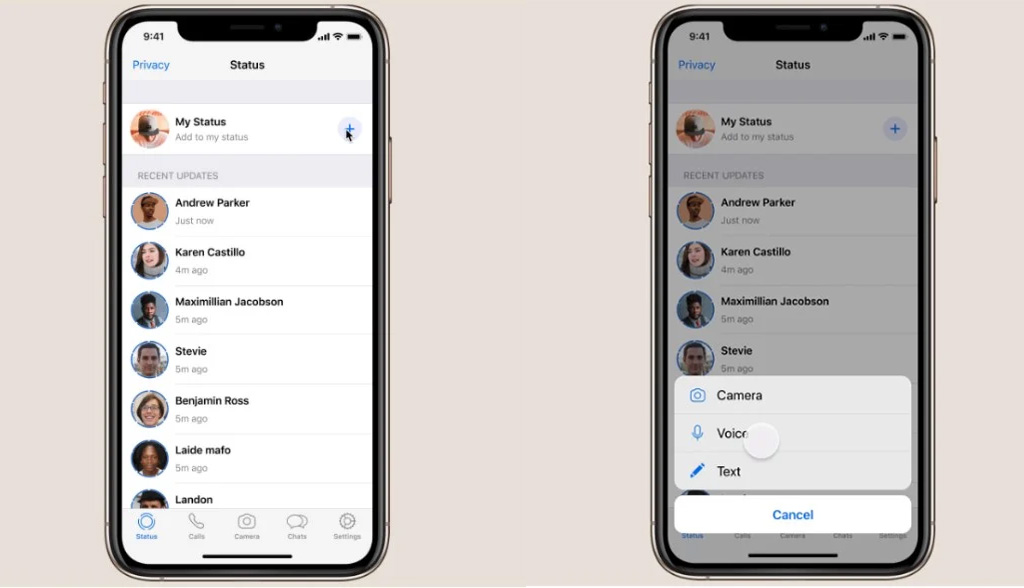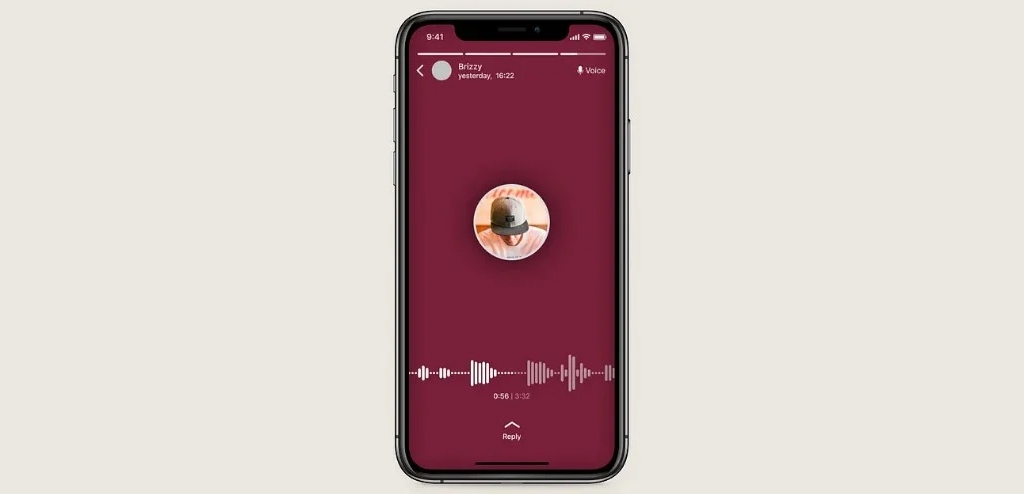راهکارهایی برای رفع مشکل پرینت نگرفتن پرینتر کانن
راهکارهایی برای رفع مشکل پرینت نگرفتن پرینتر کانن
آیا پرینتر شما هم پرینت نمیگیرد؟ این مشکل هم میتواند به دلایل نرمافزاری باشد و هم به دلایل سختافزاری. از عدم ارسال دستور پرینت از کامپیوتر به پرینتر گرفته تا عدم نصب یا مختل شدن درایور پرینتر، اختلال در کابلی که کامپیوتر و پرینتر را به یکدیگر وصل کرده است، اختلال در شبکه وایرلس و اختلالات سختافزاری. اگر دوست دارید بدانید که دلیل اصلی پرینت نگرفتن پرینتر کانن چیست و راهکارهایی برای رفع مشکل پرینت نگرفتن پرینتر کانن داشته باشید، ادامه این مطلب را از دست ندهید.
روشهای رفع مشکل پرینت نگرفتن پرینتر کانن
کامپیوتر و پرینتر خود را یک بار خاموش و روشن کنید
اولین و دمدستیترین راه حلی که با بروز هر مشکلی البته اگر نرمافزاری باشد، میتوان روی کامپیوتر و پرینتر کانن اعمال کرد، خاموش و روشن کردن هر یک از این دستگاهها میباشد. چراکه اختلالات نرمافزاری به وجود آمده چه در کامپیوتر و چه در پرینتر با این روش به احتمال زیاد برطرف خواهند شد و خیلی شما را به دردسر نمیاندازند. پس قبل از اینکه به سراغ روشهای بعدی برای حل مشکل پرینت نگرفتن پرینتر بروید، این روش را امتحان کنید.
سالم بودن کابل پرینتر را بررسی کنید
مشکل پرینت نگرفتن پرینتر کانن همیشه از پرینتر یا کامپیوتر نیست و گاهیاوقات از کابلی است که پرینتر را به کامپیوتر وصل میکند. چراکه اگر کابل دچار پارگی شده باشد یا اینکه از داخل دچار قطعی شده باشد، اتصال بین پرینتر و کامپیوتر از بین میرود. با این وجود اگر پرینتر شما بیسیم نیست و توسط یک کابل به کامپیوترتان وصل شده است بهتر است کابل پرینتر را با دقت بررسی کنید. حتی میتوانید از کابل دیگری استفاده کنید تا مطمئن شوید ایراد از کابل پرینتر است یا جای دیگر؟
درایور پرینتر را تست کنید
اگر هر دو روش قبلی را امتحان کردید اما باز هم با مشکل پرینت نگرفتن پرینتر کانن مواجه بودید باید کمی تخصصیتر به این مشکل نگاه کنید و به سراغ درایور پرینتر بروید. سه مشکل شامل: نصب نبودن درایور پرینتر، پاک شدن آن و همچنین پاک شدن فایلهای آن در پرینت نگرفتن چاپگر نقش دارند.
برای اینکه بتوانید درایور پرینتر را بررسی کنید و مطمئن شوید که مشکلی برای آن به وجود آمده است یا خیر؟ باید وارد کنترل پنل ویندوز کامپیوتر خود شوید و گزینه Device and Printers را انتخاب کنید. حالا میتوانید تمامی دستگاههایی که درایور آنها نصب شده و به حالت آماده برای استفاده درآمدهاند را ببینید. اکنون پرینتر خود را پیدا کنید و کابل USB پرینتر را یک بار از کامپیوتر جدا کرده و بعد از چند ثانیه آن را به پرینتر وصل کنید. اگر با انجام این کار آیکون پرینتر شما به حالت کمرنگ دربیاید یعنی درایور پرینتر به درستی نصب شده است.
حافظه پرینتر را خالی کنید
یکی دیگر از دلایلی که موجب هنگ کردن پرینتر و حتی پرینت نگرفتن پرینتر میشود، پر بودن حافظه داخلی پرینتر است. زمانی که چندین فایل را با تعداد صفحات و حجم متفاوت به پرینتر ارسال میکنید، حافظه موقت پرینتر پر میشود. برای پاک کردن حافظه موقت پرینتر خود باید به بخش Device and Printers بروید و روی آیکون پرینتر راست کلیک کرده و گزینه See What Printing را انتخاب کنید. حالا از منوی پرینتر گزینه Cancel All Document را انتخاب کنید. اینگونه فایلهای ارسالی و پرینت گرفته نشده از حافظه موقت پرینتر پاک میشوند.
خالی بودن کارتریج پرینتر
و اما آخرین دلیلی که میتواند موجب پرینت نگرفتن پرینتر کانن شود، خالی بودن کارتریج این دستگاه است. درواقع کارتریج محفظه نگهدارنده جوهر یا پودر تونر متناسب با نوع پرینتر است. اگر جوهر یا تونر کارتریج تمام شود، پرینتر هیچ یک از اسناد را پرینت نمیگیرد یا اینکه اسناد را به صورت بیکیفیت و کمرنگ پرینت میگیرد.
البته پرینترهایی که دارای نمایشگر هستند درصورت اتمام جوهر کارتریج، اروری نمایش میدهند و کاربر را مطلع میکنند.
برای دریافت خدمات تعمیر وسرویس پرینتر لیزری در تخصصی ترین مرکز تعمییرات پرینتر و شارژ کارتریج کافیست با ما تماس بگیرید 02188322120 تا کارشناسان ما در اسرع وقت برای ارائه خدمات با شما تماس بگیرند
برای مشاهد مقاله مشکل پرینت نگرفتن چاپگر و راه حل های قطعی کلیک کنید .